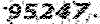برترین مقالات کامپیوتر
برترین مقالات کامپیوتربرترین مقالات کامپیوتر
برترین مقالات کامپیوترOpen Office نصب برنامه
یکی از اصلی ترین برنام ههای کاربردی که هر کاربر اداری از آن استفاده میکند،
برنام ههای اداری مانند واژه پردازها و صفحه گسترد هها هستند. مجموعه های
اداری زیادی برای محیط سیستم عامل لیناکس نوشته شد هاند. یکی از این
مجموعه ها که بسیار قدرتمند بوده و دارای تعداد زیادی کاربر است، مجموعه
توسعه م ییابد. Sun Microsystems است که تحت حمایت شرکت OpenOffice
و جاوا نوشته شده است. C++ با استفاده از زبانهای برنامه نویسی OpenOffice
یکی از محاسن عمده این برنامه قابلیت استفاده از زبان فارسی در آن است.
البته ناگفته نماند که این قابلیت فقط در نسخ ههای 1.1 و بالاتر این نرم افزار
موجود است و در نسخ ههای قدیم یتر نم یتوانید فارسی تایپ کنید.
یکی از بهترین قابلیتهای این مجموعه توانایی خواندن فایلهای مجموعه اداری
آفیس مایکروسافت و ذخیره به آن فرمتهاست. بنابراین کاربرانی که مایلند به
سیستم عامل لیناکس منتقل شوند و یا مجبور هستند اطلاعات خود را به کاربران
سیستم عامل ویندوز ارائه نمایند، میتوانند از این قابلیت به خوبی استفاده
نمایند.
این مجموعه دارای چند نر مافزار مختلف است که در زیر به معرفی اجمالی هر
یک خواهیم پرداخت.
OpenOffice Writer نرم افزار
کار کرده باشید، کار کردن با این نرم MS-Word در صورتی که قبلا با نرم افزار
افزار برای شما بسیار آسان خواهد بود. قابلیت جالبی که در این نرم افزار
مشاهده میشود و بسیار مفید است، کامل کردن خودکار واژه های تایپ شده است.
در صورتی که قبلا واژه ای را در سند خود تایپ کرده باشید، هنگام تایپ آن
برای بار دوم، برنامه آنرا برای شما تایپ کرده و م یتوانید با فشار دادن کلید
آنرا قبول کنید. با کمک این نرم افزار م یتوانید مستنداتی را که توسط Enter
مایکروسافت ایجاد کرده اید، به محیط لیناکس منتقل نمایید. Word واژه پرداز
HTML این نرم افزار علاوه بر اینکه یک واژه پرداز قابل است، یک ویرایشگر
HTML کارآمد نیز به شمار میرود. با استفاده از این نرم افزار میتوانید فایلهای
نیز ایجاد و ویرایش نمایید. مستنداتی که بوسیله این نرم افزار ایجاد م یکنید
Word مایکروسافت ،)Writer فرمت اصلی برنامه ( sxw را میتوانید با فرمتهای
StarWriter، RTF، PDF، HTML، فرمت های ،XP ???? و ،?? ،?? ، نسخه های ?
و متن ذخیره نمایید. XTML، XML
OpenOffice Calc نرم افزار
میباشد. در صورتی MS-Excel این نرم افزار یک نرم افزار صفحه گسترده مانند
کار کرده باشید، کار کردن با این نرم افزار نیز برایتان بسیار Excel که قبلا با
ساده خواهد بود. علاوه بر اینکه در این نرم افزار م یتوانید فایلهای مربوط به
فرمت ( sxc را بخوانید، م یتوانید مستندات خود را با فرمتهای Excel نرم افزار
XP، ???? و ،??،?? ، مایکروسافت اکسل نسخه های ? ،)Calc اصلی برنامه
نیز ذخیره نمایید. dif و HTML، PDF، XHTML، CVS، StarCalc، dBase، SLK
OpenOffice Impress نرم افزار
است که Presentation این نرم افزار نیز یک نرم افزار ایجاد مستندات معرفی یا
م یباشد. در صورتی که قبلا با این نرم افزار MS-PowerPoint بسیار شبیه به
برای شما بسیار آسان خواهد بود. Impress آشنایی داشته باشید، کار کردن با
مایکروسافت را PowerPoint بوسیله این نرم افزار م یتوانید فایلهای مربوط به
مایکروسافت ،)Impress فرمت اصلی برنامه ( sxi خوانده و به فرمتهای
sxd، HTML،StarDraw، همچنین ،XP ???? و ، نسخه های ?? PowerPoint
نیز ذخیره نمایید. همچنین امکان تهیه خروجی تصویری با Flash و StarImpress
فرمتهای بسیار متنوع نیز در این نرم افزار وجود دارد.
OpenOffice Draw نرم افزار
کار کرده Corel Draw در صورتی که با نرم افزار های رسم اشکال برداری مانند
باشید، مفاهیم این نرم افزار را به آسانی درک خواهید کرد. با استفاده از این
نرم افزار م یتوانید انواع نمودارها، اشکال و دیاگرامها را رسم کرده و با
PDF، HTML،StarDraw، همچنین ،)Draw فرمت اصلی برنامه ( sxd فرمتهای
و فرم تهای بسیار متنوع تصویری ذخیره نمایید. Flash
OpenOffice Math نرم افزار
کاربرد این نرم افزار در تهیه انواع فرمولها و درج آنها در مستندات مختلف
م یباشد. فایلهایی را که توسط این نر مافزار ایجاد م یکنید را م یتوانید با
ذخیره PDF و StarMath، MathML ،) فرمت اصلی برنامه ( sxm فرم تهایی مانند
نمایید.
دارای OpenOffice همانطور که در بالا ذکر شد، مجموعه نرم افزارهای
قابلی تهای فراوانی هستند که آشنایی با تمام آنها نیازمند مطالعه یک کتاب
کامل است. همراه با این مجموعه نر مافزاری یک سیستم راهنمای کامل ارائه شده
است که م یتوانید در مواقع لزوم از آن استفاده کنید. برای باز شدن صفحه
را فشار دهید. F راهنما کافی است که کلید 1
برای OpenOffice در این راهنمای کوچک چگونگی نصب و تنظیم مجموعه
استفاده از زبان فارسی در آنرا توضیح داده می شود. در مرحله نخست با
و یا دستورهای زیر در خط KDE در محیط Ark استفاده از نر مافزارهایی مانند
فرمان، آنرا باز کنید :
$ gunzip Ooo_1.1.0_LinuxIntel_install.tar.gz
$ tar -xf Ooo_1.1.0_LinuxIntel_install.tar
با این کار، محتویات بسته در یک دایرکتوری به نام
باز خواهد شد. برای اجرای برنامه نصب، کافی Ooo_1.1.0_LinuxIntel_install
را اجرا نمایید. پس از چند لحظه صفحه Setup از داخل این دایرکتوری، برنامه
کلیک Next خوش آمدگویی نرم افزار نمایش داده میشود. برای عبور از آن روی
کنید. در مرحله بعدی یک فایل متنی در مورد این نسخه از مجموعه به نمایش
در خواهد آمد. در مرحله بعدی نیز باید با مجوز نر مافزار موافقت کنید. در این
I مرحله باید ابتدا نوار پیمایش را به پایی نترین نقطه آورده و سپس گزینه
را تیک بزنید. در مرحله بعدی نیز باید اطلاعات شخصی خود مانند ...accept
نام، نام خانوادگی و ... را وارد نمایید. بخش اصلی نصب از مرحله بعدی شروع
م یشود که نوع نصب را انتخاب م یکنید.
بسته به نوع نصبی که انتخاب م یکنید، به ??? تا ??? مگابایت فضا نیاز
را انتخاب کرده باشید، در مرحله Custom خواهید داشت. در صورتی که نصب
بعد می توانید انتخاب نمایید که چه بخشهایی از نر مافزار نصب شوند. پس از
این مرحله باید مسیر نصب نرم افزار را تعیین نمایید. میتوانید آنرا در یک
پوشه در دایرکتوری خانگی خودتان نصب کنید. پس از انتخاب مسیر نصب، در
کلیک کنید تا کپی و نصب آغاز شود. در این Install مرحله بعدی روی دگمه
به برنامه نصب از شما سوال خواهد شد. توجه Java مرحله برای نصب یا معرفی
داشته باشید که حتما لازم نیست تا جاوا را روی سیستم خود نصب شده داشته
مانند ذخیره با فرمت OpenOffice باشید. تنها برخی از ویژگ یهای مجموعه
به جاوا نیاز دارد. ممکن است بسته جاوا روی سیستم شما نصب باشد. Flash
مسیر نصب بسته به نوع توزیع متفاوت است، ولی معمولا در یک دایرکتوری در
قرار دارد. کافی است آنرا انتخاب نمایید. )تصویر( در صورتی که usr/lib مسیر
Do Not Install Java Runtime مایل نیستید از جاوا استفاده نمایید، گزینه
کلیک کنید. OK را انتخاب نمایید و در پیغام هشدار روی Environment
Java Runtime Environment تصویر نصب
کلیک کنید تا نصب به پایان برسد. برنامه نصب به صورت خودکار OK روی
استفاده میکنید، یکبار از KDE منوهای برنامه را ایجاد میکند. در صورتی که از
خارج شوید و با ورود مجدد منوها نمایش داده خواهند شد. اکنون میتوانید KDE
برنام ههایی را که نیاز دارید اجرا نمایید.
برای فعال کردن زبان فارسی، ابتدا باید توجه داشته باشید که زبان فارسی و
قلمهای یونیکد باید در سیستمتان نصب شده باشد. )در صورتی که نیست، به
راهنمای زبان فارسی مراجعه کنید( برای فعال کردن نوشتن راست به چپ یا
را انتخاب نمایید. سپس در بخش Options کلیک کرده و Tools روی گزینه RTL
را Complex Text Layout Support قسمت Language Settings > Languages
کلیک کنید تا فعال شود. OK تیک بزنید و روی
لیناکس ردهت ? + فارسی :
این مسئله از واضحات است که برای یک کاربر فارسی زبان سیستم عاملی ارزش
دارد که در آن بتوان از امکانات فارسی مانند تایپ فارسی و فارسی نویسی در
بخش های مختلف بهره برد. لیناکس هم به عنوان سیستم عاملی که کم کم جای
خود را در خانه ها باز میکند، از این قاعده مستثنی نیست. در اینجا به بررسی
چگونگی فارسی نویسی در لیناکس ردهت ? م یپردازیم .
به چه چیزهایی نیاز داریم؟
تعدادی قلم یونیکد که میتوانید آنها را از ویندوز قرض بگیرید و البته در این
مجموعه نرم افزار هم تعدادی فونت برای لیناکس فراهم شده است .
چگونه شروع کنیم ؟
مراحل آماده سازی به صورت زیر است:
بصورت کاربر ریشه وارد su - یک پنجره ترمینال باز کرده، سپس با تایپ دستور
اجرا شده و vi سیستم شوید. سپس دستور زیر را تایپ کنید تا برنامه ویرایشگر
را برایتان باز کند: Xfree فایل پیکربندی 86
$ vi /etc/X11/XF86Config
گشته و پس Section InputDevice در متن فایل بازشده، به دنبال vi - در برنامه
را فشار داده و فرمانهای زیر را insert از پیدا کردن آن، در یک فضای خالی کلید
تایپ کنید:
Option "XkbOptions" "grp:ctrl_shift_toggle"
Option "XkbLayout" "us,ir"
می Xfree مشابه ویرایشگرهای متنی دیگر است. خط نخست به 86 vi کار کردن با
زبان صفحه کلید عوض شود و خط دوم، زبان Ctrl+Shift ، گوید که با فشرده شدن
دوم را که فارسی است به آن معرفی میکند.
را فشار دهید، سپس کلید : را فشار داده Esc پس از اتمام تایپ خطوط بالا، کلید
را فشار دهید. این کار تغییرات انجام شده را Enter و کلید wq و تایپ کنید
ذخیره کرده و به خط فرمان باز میگردد.
Xfree را به 86 TrueType - در این مرحله باید دایرکتوری مربوط به فونتهای
vi /etc/fonts/fonts.conf معرفی کنید. برای این کار، مجددا در خط فرمان دستور
را تایپ کنید. این کار فایل پیکربندی قلمها را باز میکند. به دنبال خط زیر که
در ابتدای صفحه است بگردید:
/usr/X11R6/lib/X11/fonts/Type1
خط زیر را زیر آن اضافه کنید: insert و مجددا با فشار دادن کلید
/usr/X11R6/lib/X11/fonts/TTF
تا تغییرات ذخیره wq و سپس : را فشار داده و تایپ کنید Esc پس از اتمام کلید
خارج شوید. vi شده و از برنامه
- خوب بخشهای مشکل کار را به اتمام رساندید. در مرحله بعدی باید فایل های
قلمها را به مسیرهای مربوطه کپی کنید. برای این کار فرامین زیر را تایپ کنید:
/cp *.ttf /usr/X11R6/lib/X11/fonts/TTF $
مجددا Xserver را فشار دهید تا Alt+Ctrl+Backspace پس از اتمام کار، کلیدهای
راه اندازی شود و تغییراتی که ایجاد کردید در سیستم اعمال شود. مجددا در
را Font بخش Preferences کرده و این بار در منوی اصلی قسمت login سیستم
انتخاب کرده و برای قسمتهایی که در شکل زیر م یبینید، یکی از قلمهایی را که
را انتخاب کنید : Tahoma نصب کرد هاید مثلا فونت
GTK اکنون میتوانید در بخشهای مختلف و برنامه هایی که با استفاده از 2.0
طراحی شده اند، فارسی تایپ کنید. میتوانید در مرورگر اینترنت خود نیز از
زبان فارسی استفاده کنید.