برترین مقالات کامپیوتر
برترین مقالات کامپیوتربرترین مقالات کامپیوتر
برترین مقالات کامپیوتربررسی محیط های کاری در لینوکس
در این درس به بررسی ورود به سیستم و بررسی کلی محیط های کـــــــــــــاری در لینوکس می پردازیم:
سیستم عامل لینوکس در ابتدا در حــــــالت متنی به وجود آمد، سپس دو رابط گرافیکی GNOME و KDE ساخته شدند. امروزه نیز رابط هـــــــــای گرافیکی بیشتری ساخته شده که از مهمترین آنها FVWM را می توان نام برد.
وقتی شما وارد لینوکس می شوید، می توانید محیط گرافیکی که می خواهید بــــه آن وارد شوید را انتخاب کنید. یعنی در پنجره ای که برای ورود به سیستم، از شمـــا نام حساب کاربری و کلمه عبور را می خواهد، منوهایی در بالای آن وجود دارد کــــه شما می توانید با استفاده از آن، ورود به محیط هـــــــــای گرافیکی (XWindows) را تنظیم کنید.
باز هم توصیه می شود که برای کـــارهای عادی خود، با حساب کاربری مدیریت سیستم (root) وارد نشوید. البته لینوکس هم این پیغام را به شما خواهد داد.
ورود به محیط متنی هم از چند راه میسر است. یعنی شما چه از داخل محیط های گرفیکی ( که بعدا توضیح داده خواهد شد ) و چه قبل از ورود به لینوکس، می توانید محیط متنی را برای کار برگزینید، به این ترتیب که اگر هنگام اجرای LiLo دکمه هـای Ctrl + x را فشار دهید، به طور مستقیم وارد محیط متنی می شوید.
از محیط متنی نترسید، اگرچه مثل محیط هــای گرافیکی ظاهری زیبا و راحت ندارند اما کار به وسیله آن راحت است. با این تفاوت که شما برای اجرای برنامه هـــــــا و کارهای دیگر در محیط های X (محیط های گرافیکی)، همه چیز را آماده روی صفحــه کار می بینید اما در محیط متنی، شما باید با استفاده از دستورات کـــــــاربردی یونیکس این کارها را انجام دهید. در ضمن، کارهای زیــــــــادی هستند که در محیط متنی قابل انجام می باشند.
پس در درس بعدی شما را با کــــــار در محیط متنی و دستورات اصلی و کاربردی یونیکس آشنا می کنیم. سپس به بررسی محیط هـــــــای گرافیکی GNOME و KDE می پردازیم.
برای اطلاعات بیشتر در مورد تاریخچه، ساختار و اخبار لینوکس به ســــــــــایت www.Linux.org مراجعه کنید.
بررسی محیط متنی
همانطور که گفتیم اگر شما در هنگام اجرای LiLo ، دکمه های Ctrl+x را بزنید وارد محیط متنی می شوید. اگر هم در محیط های GNOME و KDE باشید می توانید از طریق پنجره Terminal Emulation که روی نوار Panel در پایین صفحه کاری وجود دارد، وارد محیط متنی شوید.
این پنجره، Xtrem نیز نامیده می شود و علامت این پنجره روی Panel در GNOME به شکل یک مانیتور است که گوشه آن، آرم GNOME وجود دارد و در KDE هم به شکل یک مانیتور است که شکلی شبیه صدف در گوشه آن است.
اگر در همان ابتدای ورود به لینوکس وارد محیط متنی شوید، باید یک User و Password وارد کنید. اگر هم از GNOME یا KDE وارد Xtrem شده باشید، می توانید همانجا از فرامین یونیکس استفاده کنید.
اگر عمدا یا سهوا به جز root حساب کاربری دیگری تعریف نکرده اید، می توانید در محیط متنی با استفاده از دستور useradd یک یا چند حساب کاربری جدید ایجاد کنید. بدین شکل:
root@Localhost/root]#useradd newuser]
و به جای newuser ، نام حساب کاربری جدید را بنویسید و سپس Enter بزنید و بعد دوباره در جلوی خط فرمان ، مثل بالا، دستور passwd newuser و سپس Enter را بزنید.
حال، سیستم دو بار به صورت جداگانه از شما password را می خواهد. توجه کنید، پسوردی که شما تایپ می کنید، به خاطر امنیت بیشتر، روی صفحه دیده نمی شود. پس از این دو بار وارد کردن Password، پیامی را مبتنی بر پایان کار با موفقیت دریافت می کنید. حال می توانید دوباره وارد لینوکس شده و با این User وارد شوید.
حال فرض کنید با یک User غیر از root در لینوکس باشید و بخواهید یک کار مدیریتی انجام دهید. براحتی می تونید با وارد کردن دستور su یعنی (SuperUser) و سپس وارد کردن پسورد، وارد root شوید. پس از انجام کارهایتان نیز با دستور exit به حساب کاربری قبلی برمی گردید.
حالا اگر در محیط متنی باشیم و بخواهیم وارد محیط X شویم، دستور startx را تایپ کرده و Enter می زنیم و به این صورت وارد محیط گرافیکی می شوید.
در درس بعدی فرامین اصلی یونیکس را کامل کرده و فعلا به سراغ محیط های X می رویم.
اتصال به اینترنت
یکی از مهمترین مسائلی که در سیستم عامل لینوکس مطرح است، چگونگی اتصال به اینترنت و استفاده از سرویس دهنده های وب است.
به طور معمولی، حسابهای PPP مخفف Point to Point Protocol ، برای شماره گیری از طریق خط تلفن و مودم برای ورود به شبکه اینترنت استفاده می شوند.
رابط گرافیکی لینوکس، ابزارهای خوبی برای ایجاد حسابهای PPP دارد. ابزارهایی که ارتباط با اینترنت را در لینوکس راحتتر می سازند عبارتند از :
ابزارهای RP3 در GNOME و KPPP برای KDE . البته هر یک از این دو را می توان در رابط گرافیکی دیگر استفاده کرد. اما بهتر است که از هر ابزار در محیط خود استفاده شود.
نکته دیگر، پشتیبانی شدن مودم شما توسط لینوکس است. نسخه های جدید لینوکس، سخت افزارهای بسیاری را پشتیبانی می کند اما شما باید باز هم اطمینان حاصل کنید. برای این کار می توانید به سایت سازنده مودم خود مراجعه کرده و اطلاعات لازم در این مورد را بدست آورید. در سایت redhat.com نیز می توانید از سخت افزارهای پشتیبانی شده در لینوکس مطلع شوید.
* استفاده از RP3 در GNOME :
برای اجرای برنامه RP3 ، از منوی اصلی GNOME گزینه Panel و سپس Add Applet سپس Network و سپس RH PPP Dialer را انتخاب کنید. با این کار، این برای اجرا شده و آیکون آن نیز روی پنل شما اضافه خواهد شد. برای اجرای این برنامه در خط فرمان نیز می توانید این دستور را تایپ کرده و Enter بزنید :
user/bin/rp3
برای مشاهده تمامی ابزارهای شبکه و تنظیمات مربوط به آن از منوی اصلی GNOME گزینه Programs و سپس Internet و سپس گزینه RH Network Monitor را انتخاب کنید.
ایجاد یک اتصال جدید : برای بوجود آوردن یک اتصال جدید، RP3 را اجرا کنید. حال از مسیر قبلی، در گزینه Intrnet گزینه DialUp Configuration Tool را انتخاب کنید. اگر شما مودم یا کارت شبکه خود را هنوز پیکربندی نکرده باشید، با پنجره Add New Internet Connection روبرو خواهید شد. در ادامه کار، اگر لینوکس، مودم شما را شناسایی نکرد، شما می توانید در پنجره Edit Modem Properties ، مشخصات مودم خود شامل Port نصب شده، سرعت مودم، نوع خط تلفن و... را وارد کنید.
مقایسه پورتهای ویندوز و لینوکس :
com1 = /dev/ttys0
com2 = /dev/ttys1
com3 = /dev/ttys2
com4 = /dev/ttys3
در ادامه شناسایی مودم، باید یک شماره تلفن که به وسیله آن به سرویس دهنده اینترنت وصل می شوید، وارد کنید. اگر سرویس دهنده اینترنت در شهر خودتان است، نیازی به وارد کردن کد شهر یا کشور ندارید. در ادامه کار هم باید username و password خود را که برای اتصال به اینترنت دارید، وارد کنید. در قسمت بعدی هم نوع ISP که از آن استفاده می کنید، را انتخاب کنید.
برقراری و قطع ارتباط : پس از اتمام کار یکبار دیگر RP3 را اجرا کنید. اتصال PPP ای که ساخته اید را انتخاب کنید. حال بر روی مانیتور RP3 ( جعبه سیاه و کوچکی که روی پنل می آید ) کلیک چپ کنید. اگر در پاسخ به سوالی که می پرسد آیا می خواهید ارتباط آغاز شود، yes بزنید، ارتباط آغاز شده و به همین طریق نیز می توانید ارتباط را قطع کنید.
در ضمن برای پیکربندی و سفارشی کردن روش اتصال و اطلاعات اتصال، می توانید روی مانیتور RP3 کلیک راست کرده و گزینه Configure PPP را انتخاب کنید و در پنجره Internet Connectins به این کار بپردازید.
فایلها و شاخه ها در یونیکس(Unix Directory)
َیونیکس چندین نوع فایل را پشتیبانی میکند..«فایل های معمولی» به فایلهایی گفته میشود که حاوی برنامه های متن، دودویی یا هرنوع اطلاعاتی باشند.
نوع دیگر فایلها «فایل های دستگاه» میباشند.سیستم عامل یونیکس برای هر دستگاه دارای یک فایل است، مانند ترمینال یا چاپگری که به سیستم متصل می باشد. با این وجود، لزومی به برخورد مستقیم با تمامی این فایلها ندارید. نوع دیگر فایل، دایرکتوی (Directory) است.یک دایرکتوری حاوی اشاره گرهایی است که ارتباط با سایر فایلها و دایرکتوری ها را فراهم می آورد.
ساختار دایرکتوری یونیکس :
سیستم عامل یونیکس از یک ساختار سلسله مراتبی دایرکتوری ها( شبیه درخت) برای ذخیره فایلها استفاده می کند. دایرکتوری اولیه را «دایرکتوری ریشه» گویند که در بالای همه دایرکتوری ها قرار دارد.
دایرکتوری ریشه(root) در بالا قرار دارد و درون آن، دایرکتوریهای فرعی وجود دارد که یونیکس به آنها نیاز دارد. برای مثال دایرکتوری bin حاوی برنامه های کاربردی است.
دایرکتوری dev حاوی فایلهای دستگاه هاست که یونیکس آنها را بکار میبرد مانند چاپگر و ترمینال. دایرکتوری usr حاوی یک شاخه برای هر کاربر شناخته شده سیستم است. البته ممکن است سیستم های یونیکس دیگر شامل شاخه های دیگری باشد که شما با آنها سروکار نخواهید داشت.
دایرکتوری منشاء (ریشه)، آن دایرکتوری است که بالای دایرکتوری دیگر قرار میگیرد. یک دایرکتوری ممکن است حاوی چندین دایرکتوری دیگر باشد، به این دایرکتوریها، دایرکتوری بچه(child) گویند. البته بهترین نام برای این نوع دایرکتوری ها، sub directory (دایرکتوری فرعی) است. با این وجود، بهتر است تمام آنها را دایرکتوری بنامیم.
نوشتن Email به فارسی
نوشتن Email به فارسی و به صورتی که بتوان برای آن راه حلی کلی و جامع ارائه کرد ، تا قبل از آمدن Windows 2000 امکان پذیر نبود. برای نوشتن نامه های فارسی و Chat کردن رایج ترین روش استفاده از زبان Pinglish بود (و چه بسا بتوان گفت هست) . در این روش کلمات فارسی با استفاده از کاراکترهای انگلیسی تایپ می شدند:
Hale Shoma Khoob ast? در مورد وب سایت های فارسی نیز دو روش رایج بود: اول استفاده از فونت هایی که برای هر سایت میتوانست فرق کند . بنابراین شما برای خواندن یک وب سایت فونت مخصوصش را download و نصب می کنید و برای سایت دیگر فونت دیگری را و الی آخر.
روش دوم استفاده از سیستم PDF است که گر چه از نظر نصب فونت و ... مشکلات اولی را ندارد ، ولی به خاطر حجیم بودن فایلها معمولاً در اینترنت از آن استقبال زیادی نمی شود. در همین روش می توان به تبدیل مطالب به عکس نیز اشاره کرد ( البته PDF هم به نوعی همین ساختار است ، ولی با امکانات بیشتر ، مثل قابلیت جست و جو درون مطالب PDF شده ، امکان گذاردن link و...). در روش تبدیل مطالب فارسی به عکس با استفاده از نرم افزارهای گرافیکی مطلبی که در آن نرم افزار و یا جای دیگر تایپ شده است ، به عکس با فورمت GIF و یا JPG تبدیل می شود . دراین حالت نیز اگر چه حجم فایل ها به اندازه سیستم PDF حجیم نخواهد بود ولی باز هم حجیم بودن مطالب از مشکلات استفاده از آن است.
در حال حاضر با توجه به سیستم UniCode که شرکت مایکروسافت آن را همزمان با Windows 2000 معرفی کرد ، استفاده از زبان فارسی چه در وب سایت ها و چه در email ها حالتی استانداردتر به خود گرفته است. UniCode که مخفف Universal Code و به معنی کد جهانی است مجموعه ای از بسیاری از زبان های رایج در دنیا و از جمله فارسی را دارد که در صورت استفاده از سیستم عامل ویندوز ، دیگر نیازی به نصب فونت بخصوصی وجود ندارد و کافی است روی آن صفحه right click کنید ، Encoding و سپس UTF-8) UniCode ) را انتخاب کنید.
استفاده از سیستم UniCode علاوه بر تمام مزایای فوق ، یک مزیت دیگر نیز دارد و آن این است که آن سایت بخصوص راحت تر در جست و جوگرهای فارسی ثبت خواهد شد ، چرا که جست و جو گرهایی که خدمات جست و جو به زبانهای دیگر را می دهند ( مثلgoogle.com که از جمله قابلیت جست و جو به زبان فارسی را دارد) ساختار جست و جوی خود را بر اساس سیستم Unicode بنا نهاده اند و بنابراین عدم استفاده از این سیستم سایت شما را از ثبت شدن در این جست و جو گرها باز می دارد. البته همانطور که اشاره شد این سیستم فقط در سیستم عامل ویندوز و مرورگر Internet Explorer کاربرد دارد . بنابراین اگر شما سیستم عامل مکینتاش و یا مرورگر Netscape داشته باشید نمی توانید این گونه صفحات را ببینید. و اما برای نامه نگاری در اینترنت – ارسال و دریافت e-mail نیز همان دو روش که در مورد وب سایت ها اشاره شد کاربرد دارد: یکی استفاده از عکس و دیگری استفاده از سیستم Unicode توصیه می شود. البته در این حالت علاوه بر ایرادهایی که اشاره شد این محدودیت نیز وجود دارد که حتماًٌ باید دارای سیستم عامل windows 2000 و یا windows xp باشید. برای آنکه بتوانید از این سیستم استفاده کنید ابتدا لازم است قابلیت تایپ کاراکترهای فارسی را در ویندوز 2000 یا xp خود تعریف کنید. برای این کار به Control Panel بروید ، Regional , Language Options را انتخاب کنید و زبان فارسی را به مجموعه زبان های مورد استفاده کامپیوتر خود اضافه کنید. از این به بعد در پایین صفحه سمت راست کنار ساعت کامپیوتر شما مربعی ظاهر خواهد شد که درآن FA ( برای فارسی) و یا EN ( برای انگلیسی) ظاهر می شود که با کلیک کردن روی آن می توانید بین این دو زبان سوئیچ کنید.
بعد از آنکه زبان کاراکترهای کامپیوتر خود را فارسی کردید ، کافی است به همان صورتی که مثل همیشه Email می نویسید ، عمل کنید و تنها هنگامی که می خواهید متن نامه را بنویسید از زبان فارسی استفاده کنید. در این حالت مهم نیست که شما از سیستم Web based email و یا نرم افزارهای ویرایشگر مثل Outlook Express استفاده می کنید.
برای خواندن چنین نامه هایی نیز کافی است که محیطی که در آن نامه را می خوانید سیستم Unicode را پشتیبانی کند. بنابراین اگر از سیستم Web based email استفاده می کنید کافی است تا تنظیمات Internet Explorer را به گونه ای تغییر دهید که Unicode را پشتیبانی کند و اگر از Outlook Express استفاده می کنید کافی است تا در قسمت view, Encoding, Unicode را انتخاب کنید. بعدا در این رابطه بیشتر صحبت خواهیم کرد.
نرم افزاری برای مدیریت کافی نت ها و شبکه های عمومی
نرم افزاری برای مدیریت کافی نت ها و شبکه های عمومی !برای مدیریت شبکه هایی مانند کافی نت و .. چه میکنید؟ Internet Cafe Administrator محصول شرکت Lappasoft ,نرم افزاری کامل قدرتمند و حرفه ای و ویژه ی چنین شبکه هایی است که کنترل کامل تمامی سیستم ها را به شما میدهد , و شما بدون حتی داشتن کوچک ترین اطلاعات در مورد IT میتوانید مدیر توانمندی باشید! این نرم افزار از 2 بخش Client و Server شده است...

بخش Server برای مدیر کافی نت و تحت کنترل گرفتن اعمال و حساب رسی به کارهای مشتریان از قبیل صورتحساب و تخفیف ( برای هر شخصی اطلاعات جدا گانه ای باز میکند و شما لیستی کامل از تمامی مشتریان خود خواهید داشت) و ... در بخش Client شما میتوانید اعمال لازم را بر روی سرور ها انجام دهید کارهایی مثل روشن و قفل کردن سیستم ها و سایر محدودیت ها و کنترل های دیگر ! خلاصه اگر سرو کار شما با شبکه و کافی نت و ... است چنین نرم افزار مفیدی بسیار لازم خواهد بود برایتان.
فایل اصلی موجود در کرک را در پوشه نصب شده ی نرم افزار کپی و اجرا نمایید( خود نرم افزار بسته باشد)
کنترل و مدیریت تماسهای تلفنی توسط Advanced Call Recorder 1.5
استفاده از کامپیوتر به عنوان نرم افزاری کمکی برای کنترل و تحت نظر داشتن مکالمات منزل طرح و ایده ی جالبی است که بسیاری از کاربران علاقه مند انجام این کار می باشند . Advanced Call Recorder محصولی از شرکت Rayslab نرم افزاری با توانایی های مناسب برای کنترل تلفن منزل شما می باشد .
این نرم افزار قادر است مکالمات تلفنی شما را با یک کلیک درون کامپیوتر ذخیره کند , مهم نیست مکالمه چقدر به طول انجامد , Advanced Call Recorder تا آنجایی که هارد دیسک شما فضا دارد , مکالمه را ضبط و درون حافظه ذخیره می نماید ! ویژگی دیگر این نرم افزار ، برداشتن تلفن در صورتی که بیش از حد تعیین شده کسی به تلفن پاسخ ندهد است , بلی این نرم افزار نقش منشی را بازی کردی و به تلفن شما پاسخ میدهد و پیام را دریافت و برایتان ذخیره می نماید !

ویژگی دیگر Advanced Call Recorder نشان دادن شماره های شخص تماس گیرنده و ذخیره نمودن مکالمه ها با همان شماره تلفن است , بلی این نرم افزار به سیستم ID Caller مجهز است و شماره ها را برای شما نشان می دهد . میتوانید برای هر شماره نامی را مشخص نمایید تا به جای شماره نام شخص ظاهر شود !
این نرم افزار با ویندوزهای 98, ME, and Wind ows NT, 2000 and XP سازگاری کامل دارد !
 دریافت کرک ( فایل acr.exe موجود در پوشه ی کرک را در پوشه ی نصب شده ی نرم افزار به جای فایل اصلی کپی کنید! )
دریافت کرک ( فایل acr.exe موجود در پوشه ی کرک را در پوشه ی نصب شده ی نرم افزار به جای فایل اصلی کپی کنید! )
یک منشی تلفنی قدرتمند
یک منشی تلفنی قدرتمندهیچ کسی مایل نیست که تماسهای مهم و پیامهای مهم تلفنی خود را از دست دهد و برای این امر معمولا هر شخصی که منتظر تماسهای مهم و پیامهای مهم اطرافیان است از یک منشی تلفنی برای گرفتن پیغام اشخاص تماس گیرنده استفاده می کند . IVM Phone Answering Attendant Software نیز نام نرم افزاری از شرکت NCH می باشد که می تواند سیستم شما را تبدیل به یک منشی تلفنی با امکانات گوناگون نماید ! دارا بودن VoiceBox های مختلف برای صدها پیام صوتی دریافتی , شناسایی و دریافت Caller ID همراه با جزییات دیگر تماس مانند ساعت و تاریخ و .... دریافت سفارش خودکار , پشتیبانی 1 تا 64 خط تلفن ! ویژگی Upload پیام بر روی اینترنت و یا فرستادن آن به شما از طریق Email !ویژگی دسترسی از راه دور فقط با شماره گیری به منزل خود , ضبط پیامها به صورت فایل Wav , ویژگی Text-To-Speech و بسیاری دیگر از ویژگی های مختلف این نرم افزار است . این نرم افزار با ویندوز های 95/NT4/98/2000/Me/XP/2003. سازگاری کامل دارد ...
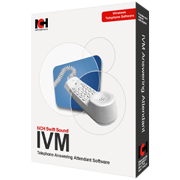
 دانلود کنید نسخه ی 3.03 را با حجم 720 کیلوبایت
دانلود کنید نسخه ی 3.03 را با حجم 720 کیلوبایت
 سریال برنامه :
سریال برنامه :
Name : P30World
City : Rasht
Code : 38247473-aojtiv
تماشای کره زمین با تمامی کشور ها و شهر هایش
تماشای کره زمین با تمامی کشور ها و شهر هایش توسط 3D World Map
3D World Map نرم افزاری جالب و قدرتمند از شرکت Longgame Software , به شما امکان تماشای کره ی خاکی مان را به صورت 3D را میدهد . شما قادر خواهید بود موقعیت 269 کشور کره زمین را تماشا نمایید و فاصله بیش از 30000 شهر در سرتاسر جهان را مشاهده نمایید و از نظر ارقامی در کمتر از ثانیه ای فاصله ی آنها را به دست آورید .
این نرم افزار یک مدل حقیقی سه بعدی از کره زمین می باشد و آمار و اطلاعات مختلفی را در اختیار شما قرار میدهد . مجز به بخشی به عنوان MP3 Player میباشد که در هنگام مشاهده ی نرم افزار و کسب اطلاعات از آن , بتوانید به موسیقی نیز گوش دهید . محیط نرم افزار قابل تغییر است حتی قادر هستید رنگ های به کار رفته در زمین را نیز تغییر دهید !

این نرم افزار بسیار جالب و مفید با ویندوز های Win98/Winme/Win2000/WinXP سازگاری کامل دارد و برای اجرا به DiretX 8 و یا بالاتر و 128 مگابایت RAM نیاز دارد.
 سریال برنامه:
سریال برنامه:
3D World Map 2.1
s/n: 572575935f6a8b2f8a043eee72fa3698 a382cda05f4afa669ba2854e07ba7136 57685384415fbfdc01f89c043d9ae1d6 83f22d3e2f0ad9a67b62658ee77a5176
Name: www.weste.net
------------------
name:luboe
serial:
572575935f6a8b2f8a043eee72fa3698a382cda05f4afa669b a2854e07ba713657685384415fbfdc01f89c043d9ae1d683f2 2d3e2f0ad9a67b62658ee77a517
Yahoo! Messenger with Voice
« نسخه آزمایشی جدیدترین ویرایش یاهو مسنجر »از اواخر روز سه شنبه، کمپانی یاهو نگارش آزمایشی جدیدی از نرم افزار پیغام رسان فوری خود (یاهو مسنجر 7.5) را منتشر کرد و لینک های دانلود آنرا در سایت خود قرار داد. مهمترین تغییر در این نسخه، افزوده شدن امکان برقراری تماس های تلفنی با بیش از 180 کشور دنیا است.
جهت برقراری این تماسهای تلفنی از درون نرم افزار یاهو مسنجر، مشترک لازم است تا هزینه ی ناچیزی را پرداخت نماید، این هزینه در ایالات متحده یک "پنی" به ازای هر دقیقه مکالمه و در سایر کشورها تقریباً دو "سنت" در هر دقیقه می باشد.
قبل از استفاده از این خدمات، کاربران باید کارتهای اعتباری با شارژ 10 تا 25 دلاری را خریداری نمایند سپس هزینه تماس از آن کارتها کاسته می شود. پس از عضویت در سیستم، اشتراک اعضا می تواند بصورت خودکار مجددآ پر شود.
این سیستم خاصیت معکوس نیز داشته، بدین صورت که دیگران می توانند با گرفتن شماره تماس کاربر یاهو مسنجر به آن دسترسی پیدا نمایند و سپس پیغام های خود را به یاهو مسنجر وی ارسال کنند.
شرکت یاهو در این زمینه می گوید: "دیگر مهم نیست شما در کجا قرار دارید و آیا نزدیک تلفن هستید یا خیر، دیگران می توانند در هر زمانی که مایل باشند به شما زنگ بزنند، برای شما پیغام بگذارند و کامپیوتر شما انرا به شما اطلاع دهد. این سرویس بخصوص در ادارات بسیار می تواند مفید واقع شود."
جالب است که یاهو خبر راه اندازی این خدمات را هم زمان با شروع به کار سرویس پیغام رسان زنده مایکروسافت اعلام کرده است. در این بین گوگل نیز اعلام کرده است قصد دارد بزودی سرویس های VoIP را به نرم افزار Google Talk خود اضافه نماید.
