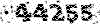برترین مقالات کامپیوتر
برترین مقالات کامپیوتربرترین مقالات کامپیوتر
برترین مقالات کامپیوترعیب یابی شبکه های اترنت
موضوع عیب یابی که شامل تشخیص و تعیین نوع مشکل و رفع آن می شود نیز از مباحث مهم نگهداری شبکه ها به شمار می رود. منشأ این عیب می تواند نرم افزاری، سخت افزاری، عدم تطابق تجهیزات، ناهماهنگی بین اجزا، تنظیمات نادرست و ... باشد. افراد دست اندرکار رفع مشکلا ت شبکه در تمامی موارد، الزاماً نباید مدارک علمی چندان سطح بالا یی داشته باشند. چون در این میدان تجربه و کارآزمودگی حرف اول را می زند و معمولا ًً داشتن اطلا عات اولیه و زیربنایی از شبکه ها کافی به نظر می رسد. عیب یابی یک شبکه بسیار شبیه حل معما است. اگر یک ایده کلی در مورد نحوه عملکرد شبکه به دست آورده اید و می دانید کدام بخش ها به یکدیگر وابسته هستند. چنانچه در هنگام راه اندازی شبکه به مشکلاتی برخورده اید، رهنمودهای زیر برای تست سریع شبکه راه گشا خواهد بود؛ بسیاری از این مشکلات به سادگی برطرف می شوند. اما به شرط آن که قبلا با راه حل ها آشنا شده باشید. در این بخش عیب یابی شبکه های کامپیوتری توضیح داده می شود. به خاطر داشته باشید به عنوان یک تکنیسین شبکه داشتن ابزارهائی مانند Link Runner شناسائی و رفع عیب شبکه ساده تر خواهد شد.موضوع عیب یابی که شامل تشخیص و تعیین نوع مشکل و رفع آن می شود نیز از مباحث مهم نگهداری شبکه ها به شمار می رود. منشأ این عیب می تواند نرم افزاری، سخت افزاری، عدم تطابق تجهیزات، ناهماهنگی بین اجزا، تنظیمات نادرست و ... باشد. افراد دست اندرکار رفع مشکلا ت شبکه در تمامی موارد، الزاماً نباید مدارک علمی چندان سطح بالا یی داشته باشند. چون در این میدان تجربه و کارآزمودگی حرف اول را می زند و معمولا ًً داشتن اطلا عات اولیه و زیربنایی از شبکه ها کافی به نظر می رسد. عیب یابی یک شبکه بسیار شبیه حل معما است. اگر یک ایده کلی در مورد نحوه عملکرد شبکه به دست آورده اید و می دانید کدام بخش ها به یکدیگر وابسته هستند. چنانچه در هنگام راه اندازی شبکه به مشکلاتی برخورده اید، رهنمودهای زیر برای تست سریع شبکه راه گشا خواهد بود؛ بسیاری از این مشکلات به سادگی برطرف می شوند. اما به شرط آن که قبلا با راه حل ها آشنا شده باشید. در این بخش عیب یابی شبکه های کامپیوتری توضیح داده می شود. به خاطر داشته باشید به عنوان یک تکنیسین شبکه داشتن ابزارهائی مانند Link Runner شناسائی و رفع عیب شبکه ساده تر خواهد شد.
1- اتصال پذیری
شاید بدیهی به نظر برسد،اما در قدم اول باید مشخص شود که آیا همه کامپیوترها، سرویس دهنده ها، چاپگرها و دیگر دستگاه های متصل به شبکه می توانند با یکدیگر ارتباط برقرار کنند یا خیر. برای این منظور، در شبکه ی باسیم، باید مطمئن شد که میان هر دستگاه و هاب یا سوییچ مرکزی یک کابل ارتباطی مطمئنی وجود دارد که به ترتیب درستی متصل شده باشند، چرا که وجود دو نوع کابل شبکه مختلف و اتصال نادرست آنها مشکل ساز می شود. اکثر کابل های مدرن UTP (جفت های تابیده بی حفاظ) اتصال دهنده هایی دارند که در هر دو انتها به یکدیگر متصل می شوند. در خود این اتصال دهنده ها، چندین سیم مجزا هست که ممکن است به همان پین های اتصالی در همان انتها وصل شوند یا به صورت ضربدری اتصال یابند. کابل های مستقیم، یک کامپیوتر شخصی، سرویس دهنده یا دیگر وسایل شبکه را به هاب یا سویچ متصل می کنند. کابل های ضربدری، اتصال دو کامپیوتر شخصی به یکدیگر را ممکن می سازند و در اتصال سریالی یک هاب یا سو ییچ به هاب یا سوییچ دیگر کاربرد دارند. استفاده غلط از کابل ها(که غالبا ً هیچ علامتی هم ندارند) باعث می شود سیگنال ها به مقصد نرسد. اگر به ترتیب رنگ های اتصال یک کابل اطمینان ندارید، ساده ترین راه وصل کردن کابل مذکور و سپس بررسی LED اتصال در آداپتور یا انتهای سوییچ است. اکثر کابل ها یک LED (دیود نوری) کوچک سبز رنگ دارند که در صورت برقراری اتصال قبل از روشن شدن دستگاه، روشن می شود. در بعضی کابل ها این دیود نوری به دو رنگ زرد یا نارنجی در می آید تا اتصال ۱۰۰ مگابایت در ثانیه یا گیگابایت باشد (در بعضی دیگر، چراغ های راهنمای ۱۰۰ مگابایتی جداگانه ای وجود دارد.) اما اگر هیچ نوری به چشم نخورد، مطمئنا ً کابل نادرستی را به کار برده اید. در این صورت چاره ی کار تعویض کابل است، هر چند در برخی از سوییچ ها، دگمه هایی در کنار پورت های خاص معمولا با علامت Uplink وجود دارد که امکان استفاده از یک کابل مستقیم برای برقراری اتصال با هاب یا سوییچ دیگر را فراهم می کند. برخی از جدیدترین سوییچ ها می توانند به طور خودکار کابل های مورد استفاده را بررسی کنند و از داخل ترتیب رنگ های پورت را به شکلی مناسب تغییر دهند.
2- چشمک زدن LED
در برخی از موارد ممکن است LED اتصال به عوض آنکه دائما ً روشن باشد، چشمک بزند. حالت اخیر به این معناست که فعالیت هایی در این خط ارتباطی انجام شده اما در نصب پورت ناسازگاری هایی وجود داشته است. مثلا ً فرض کنید که آداپتور کامپیوتر شخصی روی ۱۰۰ مگابایت در ثانیه و پورت سوییچ روی ۱۰ مگابایت در ثانیه تنظیم شده باشد. خوشبختانه در حال حاضر تقریبا ً تمامی وسیله ها، به منظور اجتناب و عدم سازگاری سرعت در دو طرف، از تشخیص خودکار (auto Sensing ) سرعت پورت و نصب دو طرفه پشتیبانی می کنند. با این حال در هنگام استفاده از وسایل کارخانه های مختلف به مشکلاتی برخورده ایم که تنها با تنظیم دستی پارامترهای فوق بر طرف می شود.
3- اتصال های بی سیم
بررسی اتصالات بی سیم اندکی سخت تر است، چونکه برقراری اتصال، نشانه ی مشخصی ندارد. با این حال، در کنار اکثر آداپتورهای بی سیم، نرم افزارهایی به بازار عرضه شده که برقراری اتصال را به شما اعلام می کند و فارغ از فروشنده مربوطه با تسهیلات مشابهی در ویندوز XP عرضه می شود. برای عیب یابی اتصالات بی سیم، در وهله نخست مطمئن شوید که کلیه گزینه های امنیتی یا رمز گذا، غیر فعال شده اند. سپس اطمینان یابید که آداپتور روی حالت صحیح تنظیم شده باشد. اکثر آداپتورها یک حالت ad hoc برای اتصال دو وسیله همانند دارند و برای کاربرد در یک access point به پیکر بندی جداگانه ای مجهز هستند. مطمئن شوید که در سراسر شبکه از یک کانال و SSID واحد (ID مجموعه سرویس دهنده که Lan بی سیم را شناسایی می کند) استفاده می شود.
4- پیکر بندی IP
بعد از اینکه ثابت کردید وسایل شما به لحاظ فیزیکی به یکدیگر متصل هستند،در قدم بعد مطمئن شوید که آنها می توانند با یکدیگر ارتباط برقرار کنند. در اکثر شبکه هایی که با TCP/IP کار می کنند، برای برقراری ارتباط باید نشانی IP یگانه ای به تک تک وسیله ها اختصاص یابد. نشانی ها را می توان به صورت دستی پیکر بندی نمود، اما بهتر آن است که از پروتکل پیکربندی دینامیک میزبان (DHCP ) استفاده شود که در آن یک سرویس دهنده DHCP ، نشانی های IP را از محل یک مخزن تعیین شده، توزیع می کند. به این ترتیب هیچ وقت دو یا چند سیستم، نشانی های یکسانی نخواهند داشت. بیشتر مسیریاب ها و پل های ارتباطی، یک سرویس دهندهDHCP داخلی دارند. همچنین می توان سرویس دهنده ویندوز را طوری پیکر بندی نمود که این عملیات را انجام دهد و پس از پیکربندی نیاز به کاردیگری نداشته باشد. باتمام این حرف ها ممکن است اشتباهاتی رخ دهد. هنگامی که مشکلی پیش آمد در ابتدای کار عیب یابی، مطمئن شوید که نشانی های درستی به کار رفته است. تمامی کارهای فوق را می توان با استفاده از برنامه خدماتی ipconfig موجود در ویندوز و از طریق یک پنجره فرمان در کامپیوتر شخصی یا سرویس دهنده آزمایش نمود. در هر پنجره فرمان، ipconfig را تایپ کنید تا نشانی IP اختصاص یافته به هر رابط شبکه را ببینید. با اضافه کردن”all ”به انتهای فرمان، دیگر اطلاعات شبکه همچون نشانی MAC ، نشانی سرویس دهنده DHCP به کار رفته و پل ارتباطی پیش فرض و نشانی های DNS به نمایش در می آید،اطلاعاتی که در هنگام اشکال زدایی از شبکه می تواند مفید واقع شود. اگر تنظیمات DHCP را تغییر داده اید اما کامپیوتر شخصی یک سرویس گیرنده هنوز آن را اعمال نکرده است، می توانید با اضافه کردن elease به فرمان ipconfig ، کامپیوتر مذکور را وادار به استفاده از نشانی جدید نمایید و با اضافه کردن renew به انتهای فرمان، ipconfig را دوباره اجرا کنید. چنانچه ipconfig هیچ نوع نشانی را به نمایش نگذارد، این احتمال هست که سرویس دهنده DHCP ، غیر فعال یا غیر قابل دسترسی باشد.این احتمال هم وجود دارد که کامپیوتر شخصی یا سرویس دهنده، طوری پیکربندی نشده باشد که بتواند با استفاده از DHCP به نشانی یابی خودکار خود دست یابد. در این وضعیت کافی است تنظیمات کامپیوتر شخصی را تغییر دهید. در برخی از سیستم های ویندوز ممکن است به نشانی هایی برخورد کنید که با ۱۶۹ شروع می شود (۱۶۹.xxx.xxx.xxx ) و این در صورت است که تخصیص خودکار پیکربندی شده اما هیچ سرویس دهنده DHCP وجود ندارد، اما از لحاظ عیب یابی باید آن را یک خطا به حساب آورد.
5- بررسی Ping
یکی دیگر از ابزارهای اصلی برای عیب یابی، نرم افزار خدماتی ping
است. Ping پرکاربردترین ابزار عیب¬یابی شبکه ها است و تقریباًهمه کسانی که
درگیر رفع اشکال شبکه هستند با این دستور و نحوه استفاده از آن آشنا می
باشند, اما چرا این ابزار ساده, این قدر مفید است؟
Ping کردن موفقیت آمیز سرویس های اصلی شبکه نظیر Web applicationها و
User authentication نشان خواهد داد که سرویس ها به تنهایی از محل کلاینت
ها قابل دسترسی هستند. در واقع موفقیت انجام یک ping ساده نشان می دهد که
ارتباط مستقیم یا End-to-End بین دو دستگاه درلایه 3 مشکلی ندارد. انجام
کامل این عمل در شبکه می تواند نمایی کامل از وضعیت شبکه را به دست بدهد.
البته درخواست های ICMP در ترافیک داده ها اولویت پایینی دارند و اگر روتری
در مسیر دستگاههای پر کاربرد باشد , ممکن است آن دستگاهها را به موقع
ارسال ننماید. سرورهای خارج از شبکه یک سازمان بزرگ نیز می تواند از جانب
کلاینت ها به عنوان مقصد Ping برای بررسی صحت ارتباط شبکه WAN مورد استفاده
قرار گیرند. اگر سرورهای سمت داخلی فایروال به ping پاسخ دهند اما
سرورهایی که پشت فایروال هستند, تقاضای ping را نادیده بگیرند, تکنسین های
شبکه را به این نتیجه می رسانند که باید نگاهی به مسیریاب ها یا سایر ادوات
مربوط به زیر ساخت شبکه بیندازند و اشکال را در آنها جستجو کنند اگر نتیجه
برعکس باشد یعنی سرورهای پشت فایروال به ping پاسخ می دهند ولی سرورهای
سمت داخل, تقاضای ping را نادیده می گیرند, آنگاه تکنسین شبکه باید در پی
پاسخ این سؤال باشد که چرا بعضی از بخشهای شبکه در دسترس نیستند. اگر حالت
سوم روی دهد یعنی همه سرورهای دو طرف فایروال به ping پاسخ دهند, اما
کلاینت ها به درستی پاسخ نمی دهند , نتیجه می گیریم که در نقل و انتقال
فیزیکی داده ها اشکالی وجود دارد.
در خط فرمان داس ping را تایپ می کنید و این بار در انتهای آن، نشانی
IP یا نام DNS دیگر سیستم های دلخواه خود برای برقراری ارتباط را اضافه می
کنید. بعضی از مسیریاب ها و دیگر وسایل شبکه امکان صدور فرمانهای ping را
هم فراهم می کنند. در هر دو حالت مجموعه ای از بسته های ارتباطی ICMP
(پروتکل کنترل پیام ای اینترنتی ) به نشانی مورد نظر فرستاده می شود. اگر
سیستم هدف پاسخ دهد مدت زمان لازم برای مجموع رفت و برگشت مشخص خواهد شد.
در این شکل،هدف اول (۱۹۲.۹۲.۱۹۵.۲۲۲ ) در شبکه LAN است و بسیار سریع (با
سرعت یک متر بر ثانیه) پاسخ می دهد. هدف دوم (۱۹۲.۹۲.۱۹۵.۲۲۲ )یک سرویس
دهنده DNS عمومی (در این مورد، Free ) است و مدت زمان بیشتری می طلبد. اگر
هیچ پاسخی در کار نباشد یا کامپیوتر میزبان غیر قابل دسترسی است و یا قبل
از دریافت پاسخ، مدت مهلت زمانی به پایان رسیده است. در هر صورت ایراد کار
مشخص نمی شود اما کاربرد ping ، سرنخ های مهمی را به همراه می آورد.بهتر
است در عیب یابی مشکلات مربوط به اتصال به اینترنت قبل از همه، پل ارتباطی
را بررسی کنیم. اگر پل ارتباطی پاسخی ندهد، احتمالا ً مشکل درهمین قسمت است
یعنی یا مسیر یاب از کار افتاده و یا خط ارتباطی غیر فعال است. اما اگر
بتوانیم پل ارتباطی را ping کنیم، همچنین یک نشانی اینترنتی را ping کنیم و
اگر به این شیوه بتوانیم به اینترنت راه پیدا کنیم اما امکان مرور وب یا
بازیابی email فراهم نباشد، مشکلی در DNS خواهد بود یا سرویس دهنده DNS
غیرفعال است که با استفاده از برنامه nslookup آن را بررسی می کنیم و یا در
کامپیوتر سرویس گیرنده، نشانی اشتباهی پیکر بندی شده است که با کاربرد
ipconfig آن را پیدا می نمایم. حصارهای امنیتی (Firewalls ) را به گونه ای
می توان پیکر بندی نمود که مانع ورود ICMP شود، به همین خاطر ناتوانی در
پینگ کردن یک وسیله راه دور الزاما ً به معنای مشکل ارتباطی نمی باشد. اکثر
مسیریاب های خانگی یا تجاری کوچک به گونه ای پیکر بندی خواهند شد که به
درخواست های Ping دریافتی از طریق اینترنتی پاسخ ندهند، اما پینگ های محلی
را همچنان باید پاسخ گفت.
6- ردیابی مسیر
پینگ های ارسالی به یک میزبان اینترنتی، بیشر از پینگ های محلی طول می کشد، زیرا ممکن است میان سیستم های مبدا و هدف، چند مسیر یاب موجود باشد. با استفاده از یک برنامه خدماتی ویندوز موسوم به tracert (traceroute برای کاربران لینوکس ) می توان تعداد این قبیل ”توقفگاه ها” (hops ) و نشانی های مسیریاب های واسط را تعیین کرد. پس از تایپ tracert نشانی IP هدف (یا نام DNS ) را اضافه کنید. بسته های ارتباطی برای رسیدن به نشانی IP مورد نظر (۱۹۵.۹۲.۱۹۵.۲۲۲ )، نخست از طریق یک مسیریاب محلی به نشانی ۱۹۲.۱۶۸.۰.۲۲۲ ارسال می شوند و سپس قبل از رسیدن به مقصد نهایی، چند نقطه ی دیگر را پشت سر می گذارند. در مورد عیب یابی محلی، معمولا ً فقط به اولین ”توقفگاه ” توجه می کنیم، هر چند در صورت بروز مشکلات اجرایی و دیگر اطلاعات راه گشاه خواهد بود.
7- تبدیل نام ها
ممکن است با استفاده از یک نرم افزار خدماتی موسوم به nslookup ، به بررسی طرف DNS شبکه خود واتصال آن به اینترنت بپردازید. همان طور که قبلا ً گفته شد این کار در هنگامی ضرورت می یابد که پس از پینگ کردن یک آدرس در اینترنت، نتوانسته باشید به یک URL بروید یا نام های DNS را ping کنید. با این حال nslookup که یک نرم افزار خدماتی خط فرمان است، امکان تبدیل نام های DNS به نشانی IP و بالعکس را مستقیما ً فراهم می کند. در خود نرم افزار nslookup ، چندین گزینه ی دیگر هم وجود دارد و برای دیدن تمامی گزینه های اختیاری کافی است پس از تایپ nslookup ، علامت ”؟” را درج کنید. اما ساده ترین راه برای استفاده از این نرم افزا، تایپ nslookup و سپس تایپ نام DNS یا نشانی IP مورد نظر است. بعد از این کار، با استفاده از تنظیمات پیش فرض سرویس دهنده DNS در سیستم میزبان، عملیات جستجو (lookup ) انجام خواهد شد. اگر نام یا نشانی درج شده را درست فرض کنیم، اختلال در تبدیل، نشان دهنده مشکلی در همان قسمت خاص است که معمولا ًیک ورودی ناصحیح سرویس دهنده DNS می باشد. در هنگام تفسیر نتایج حاصل از nslookup و دیگر ابزار معرفی شده در این مقاله باید احتیاط کرد، ما ابزار فوق هیچ ضرر و زیان جدی به شما وارد نمی کند، پس ارزش یکبار آزمایش را دارند.
8- تست کابل
اولین کابلی که باید سلامت آن مورد بررسی قرار گیرد Patch Cable است
که ارتباط ایستگاه کاری یا هرگونه تجهیزات شبکه را با پریز دیواری برقرار
می کند. برای این کار, یک طرف Patch Cable را به پورت شبکه دستگاه Link
Runner و طرف دیگر آن را به پورت Wiremap متصل می کنیم تا سلامت آن بررسی
شود. قدم بعدی دنبال کردن مسیر کابل ها برای یافتن ,ایراد است.
در این وضعیت به سوییچ و رک می رسیم. اگر رک بزرگ و شلوغ باشد,
معمولاً یافتن کابل مورد نظر در آن مشکل است خصوصاً اگر به درستی نیز علامت
گذاری نشده باشند. برای رفع این مشکل, دستگاه Link Runner دو گزینه دارد.
اول آنکه دستگاه یک آوای صوتی را روی کابل منتشر میکند.این صدا با tone
probe قابل شنیدن است. از این طریق می توان کابل مرتبط را یافت و به خصوص
برای موقعی مناسب است که نمی دانیم کابل به سوییچ متصل است یا خیر. به غیر
از این وقتی طرف دورتر کابل مشخص است, آداپتور Wire map دستگاه می تواند
برای بررسی سلامت کابل افقی و نحوه اتصالات آن مورد استفاده قرار گیرد. در
همین حال, دستگاه اقدام به ارسال سیگنال نیز میکند. در این صورت چراغ مربوط
به آن پورت روی سوییچ, هر 3 ثانیه یک بار چشمک می زند و به این طریق می
توان فهمید که کدام پورت از سوییچ به کابل مورد نظر ما متصل است. وقتی محل
پورت مشخص شد, کابل را می توان روی پورت بدون استفاده دیگری تست کرد. اگر
اشکال از پورت روی سوییچ باشد, ممکن است با تغییر کابل از پورتی به پورت
دیگر , مشکل شبکه حل شود. اگرپورت های هاب یا سوییچ نیز سالم باشند, آنگاه
باید به سراغ ایستگاههای کاری رفت, با اتصال مستقیم Link Runner به کارت
شبکه می توان به درستی کارکرد آن را بررسی کرد. Link Runner با اتصال به
کارت, لینکی را برقرار می کند و نوع و سرعت لینک را بررسی و گزارش می
کند.اگر کارت شبکه سالم باشد, باید ایستگاه کاری را بوت کرد و از خط فرمان
وبا استفاده از دستوری مانند ping این امکان را فراهم کرد که Link Runner
ترافیک شبکه را مشاهده کند. اگر دستگاه وجود هیچگونه ترافیکی را گزارش
نکرد باید به تنظیمات خود PC دقت کرد که ممکن است اشکال در آنجا نهفته
باشد. اگر گزارش لینک و ترافیک همه چیز را به خوبی نشان دهد, آن گاه باید
به تنظیمات شبکه ای PC مشکوک شد.
9- بررسی فعالیت کلی سگمنت ها(Segment)
در یک شبکه اترنت یک طرفه یا Half Duplex به علت وجود تعداد ایستگاه هایی که می توانند به طور همزمان داده ها را ارسال کنند و همچنین محدودیت اندازه frame ها اگر تعداد زیادی از ایستگاهها به طور همزمان شروع به تبادل داده بنمایند, به علت تکرار تصادم یا Collision, کار آیی کل شبکه به شدت افت خواهد کرد.
البته بروز تعداد متعادلی پدیده تصادم در شبکه های اترنت Half Duplex امری طبیعی است ولیکن هنگامی که تعداد این تصادم ها رو به افزایش می گذارد, ترافیک شبکه نیز بالا می رود و بالا رفتن ترافیک شبکه که به علت ارسال مجدد پکت ها می باشد, افت کیفی شبکه را به دنبال دارد. در چنین شبکه ای منحنی کارآیی شبکه به یک باره سقوط می کند و نحوه تغییر این منحنی به تعداد فریم های ارسالی , تعداد تصادم ها و تعداد پکت هایی که به ارسال مجدد نیاز دارد, بستگی دارد. با کاهش کارآیی شبکه ,کار کردن برای کاربران شبکه مشکل می شود و انتقال داده ها نیز با وقفه و کندی صورت می گیرد. برای رفع این عیب, شناخت Segment های شبکه و بررسی ترافیک شبکه ضروری است. با استفاده از LinkRunner می توانید تست مربوط و اقدام بهینه را انجام دهید. اگر ترافیک شبکه در جریان باشد LinkRunner آن را به صورت نوارهایی روی صفحه نمایش خودش نشان می دهد.
10- استفاده از DHCP
اگر لینک شبکه برقرار باشد و به آزمونهای اولیه پاسخ دهد, در نتیجه کاربر می تواند آزمایشهایی را با ping انجام دهد. اگر از Link Runner استفاده می کنید, این دستگاه در اینجا سعی می کند که ابتدا یک IP Address از سرور DHCP شبکه به دست بیاورد. DHCP در واقع یکی از معمولترین روشهای مبتنی بر انتشار (Broadcast) است. به طور معمول, برای هر subnet, یک سرور DHCP مجزا نیاز است(که این امر پر هزینه است و از نظر مدیریت نیز مشکل می باشد ) و یا اینکه DHCP رله کننده پراکسی هایی است که وظیفه نقل وانتقال در خواست ها را بین کلاینت ها وسرورها برعهده دارند( هنگامی که کلاینت ها و سرورها به طور فیزیکی در یک subnet قرار ندارند). این انتشار جهت دار می تواند راهنمای خوبی برای اطلاع از اوضاع ترافیک شبکه باشد. عدم موفقیت هر کلاینت یا Link Runner در اتصال خودکار به DHCP می تواند نشانه ای از بروز مشکل در سیستم رله کننده DHCP باشد. DHCP در اغلب شبکه های امروزی وجود دارد و دستگاه نیز می تواند با پیکر بندی IP دستی یا ایستا نیز کار کنند. پروسه کاری نیز شامل به دست آوردن یک نشانه DHCP برای سنجش صحت کار کرد کابل های محلی, هاب محلی, پورت سوییچ و نهایتاً کل زیر ساخت شبکه باشد.
11- تست پیشرفته تر
اگر ایستگاه کاری می تواند با شبکه لینک برقرار کند, باید بررسی کنید که آدرس دهی ایستگاه کاری متناسب با subnet مرتبط با آن است یا خیر. سپس بررسی اینکه از protocol stack درستی استفاده می کند و به درستی نیز پیکربندی شده است یا نه. سپس باید همه اجزای برنامه های مورد نیاز را بررسی نمود. این کار معمولاً از طریق حذف کردن پروتکل ها یا حذف تنظیمات کارت شبکه و نصب مجدد آنها صورت می گیرد تا از صحت کارکرد آنها اطمینان حاصل شود. اگر همه این موارد نیز به درستی کار میکنند, احتمالاً رفع مشکل به دانش تخصصی بیشتر و پیشرفته تری نیاز دارد.
![]() ابزارهای مدیریت و تست شبکه همچون PLC’s Smart Bits TeraMetrics XD و
Acterna DA۳۴۰۰ Ethernet Data Network Analyzer نیز نقشی مهم در عیب یابی و
شناسایی شبکه ها ایفا می کنند. مدیریت شبکه در واقع در بهترین شکل آن،
شامل ترکیب بندی و دیده بانی دوردست Remote Monitoring شبکه می شود که به
شما امکان می دهد علا وه بر انجام اصلا حات نهایی از راه دور، سالم بودن
شبکه خود را نیز ارزیابی کنید.
ابزارهای مدیریت و تست شبکه همچون PLC’s Smart Bits TeraMetrics XD و
Acterna DA۳۴۰۰ Ethernet Data Network Analyzer نیز نقشی مهم در عیب یابی و
شناسایی شبکه ها ایفا می کنند. مدیریت شبکه در واقع در بهترین شکل آن،
شامل ترکیب بندی و دیده بانی دوردست Remote Monitoring شبکه می شود که به
شما امکان می دهد علا وه بر انجام اصلا حات نهایی از راه دور، سالم بودن
شبکه خود را نیز ارزیابی کنید.