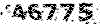برترین مقالات کامپیوتر
برترین مقالات کامپیوتربرترین مقالات کامپیوتر
برترین مقالات کامپیوترنصب سیستم عامل لینوکس
هشدار : اگر شما مایلید از سیستم عامل ویندوز و لینوکس بصورت در کنار هم در یک سیستم استفاده کنید، سعی کنید ابتدا ویندوز را نصب نموده و سپس لینوکس ردهت را نصب نمایید.برخی از نسخه های ویندوز با دستکاری MBR دیسک سخت باعث میشوند تا لینوکس ردهت از کار بیافتد. اگر ویندوز یا لینوکس ردهت را نصب کردید و پس از نصب متوجه شدید که یکی از سیستم عاملها کار نمی کند، هول نشده و عملیات نصب را مجددا انجام ندهید. شما میتوانید این اشکال را با بوت توسط دیسک بوت لینوکس ردهت و با استفاده از فرامین نصب Grub یا lilo سیستم عامل مورد نظر را فعال نموده و این اشکال را برطرف نمایید
CD نصب را داخل درایو CD_ROM قرار دهید
-کامپیوتر خود را بوت کنید
هنگامی که صفحه خوشامد گویی لینوکس ردهت را مشاهده کردید به مرحله بعدی وارد میشوید.
-اعلان بوت:
در جلوی اعلان بوت کلید Enter را برای ورود به نصب گرافیکی، فشار دهید. در صورتی که کامپیوتر شما اجازه نصب بصورت گرافیکی (رنگ بیتی و وضوح 800 در 600 پیکسل) را نمی دهد، به قسمت "انتخاب انواع دیگر نصب" مراجعه نمایید. از شما خواسته میشود یک زبان انتخاب کنید.
-text : شما میتوانید با تایپ text جلوی اعلان : نصب بصورت متنی را آغاز نمایید. از این گزینه هنگامی استفاده نمایید که به نظر میرسد برنامه نصب نتوانسته کارت گرافیک شما را شناسایی نماید
-lowres : با این گزینه، برنامه نصب در وضوح 640 در480 پیکسل اجرا خواهد شد. این گزینه برای کامپیوترهایی است که کارت گرافیک آنها فقط این وضوح را پشتیبانی میکند.
-expert : در صورتی که حس میکنید برنامه نصب نمی تواند سخت افزارهای شما را به خوبی شناسایی کند از این گزینه استفاده نمایید. با این گزینه برنامه نصب به شناسایی سخت افزار نمی پردازد و شما میتوانید نوع ماوس، مقدار حافظه کارت گرافیکی و ... را شخصا انتخاب کنید.
-nofb : با این گزینه حالت frame buffer برای جلوگیری از برخی اشکالات در نمایش غیر فعال میشود.
-linuxdd : در صورتی که یک دیسک درایور لینوکس برای نصب دارید، از این گزینه استفاده نمایید.
همچنین شما میتوانید با اضافه نمودن گزینه های دیگری به اعلان بوت لینوکس، آنرا وادار به شناسایی صحیح سخت افزار خود نمایید. مثلا در صورتی که برنامه نصب اندازه دیسک سخت شما را تشخیص نمی دهد، میتوانید با مشخص کردن تعداد سیلندر، هد و سکتورها سایز آنرا تعیین کنید. شما به صورت زیر میتوانید گزینه های خود را به هسته لینوکس ارجاع دهید : linux hd=720,32,64
در این مثال شما به هسته میگویید که دیسک سخت من دارای 720 سیلندر، 32 هد و 64 سکتور است. این مشخصات را میتوانید از روی مستندات موجود با دیسک سخت خود و یا از روی برچسب چسبانده شده روی آن بدست آورید.
-بررسی فایلها :
در لینوکس ردهت قبل از شروع برنامه نصب، از شما پرسیده میشود که فایلهای نصب برای صحت و درستی آنها بررسی شوند یا خیر. در صورتی که مطمئن نیستید دیسکهای شما صحیح هستند یا نه، میتوانید با این گزینه آنها را بررسی نمایید. البته این کار زمانبر خواهد بود. در صورتی که به صحت آنها اطمینان دارید به سادگی گزینه Skip را انتخاب کنید تا برنامه نصب آغاز شود.
-صفحه خوشامد گویی :
این صفحه آغاز فرایند نصب را به شما اعلام میکند. فقط کافی است روی کلید Next کلیک نمایید.
-انتخاب زبان :
پس از آغاز برنامه نصب، اولین سوالی که پرسیده میشود، انتخاب زبان برنامه نصب است. زبان مورد نظر خود را انتخاب نموده و روی گزینه Next کلیک نمایید.
-انتخاب صفحه کلید :
نوع صفحه کلید خود را انتخاب نمایید. مثلا صفحه کلید 105 کلید و با کلیدهای انگلیسی.
-ماوس:
نوع ماوسی که سیستم تان نصب شده است را انتخاب نمایید. انواع ماوسهای درگاه سریال و PS/2 وUSB پشتیبانی میشوند. در صورتی که ماوس شما دو کلید دارد، میتوانید با انتخاب گزینه Emulate 3 buttons، هنگام استفاده با نگه داشتن کلید Shift، کلید سوم ماوس را شبیه سازی نمایید. کلید سوم توسط برخی از برنامه های کاربردی لینوکس مورد نیاز میباشد.
-انتخاب نوع نصب (Install Type) :
در این مرحله نوع نصب مورد نیاز برای خود را باید انتخاب نمایید. در صورتی که لینوکس اکنون روی سیستم شما نصب شده و مایلید آنرا به نسخه جدید ارتقا دهید، کافی است نصب نوع ارتقا (Upgrade) را انتخاب نمایید.
برای نصب بصورت جدید میتوانید یکی از گزینه های زیر را انتخاب نمایید . این گزینه ها به "کلاس های نصب" (Installation Classes) نیز موسوم هستند:
-ایستگاه کاری (Workstation): کامپیوتر شما را بصورت خودکار پارتیشن بندی نموده و بسته های نرم افزاری لازم برای یک ایستگاه کاری را نصب میکند. یکی از محیطهای گرافیکی GNOME و یا KDE نصب خواهند شد و برنامه X Window ساختارهای لازم برای اجرای آنها را فراهم میکند. محیطGNOME محیط گرافیکی پیش گزیده لینوکس ردهت است. شما میتوانید پس نصب محیط KDE را نیز نصب نمایید.
هشدار :هر گونه پارتیشن لینوکس موجود روی دیسک سخت و فضای خالی دیسک سختتان به نصب Workstation و یا Personal Desktop اختصاص خواهند یافت. در صورتی که روی کامپیوترتان پارتیشن های ویندوز موجود باشند، برنامه نصب آسیبی به آنها نخواهد رساند و پس از نصب شما قادر خواهید بود از لینوکس در کنار ویندوز استفاده نمایید. در صورتی که هیچگونه فضای پارتیشن بندی نشده روی دیسک سخت شما وجود ندارد و تمام فضا به پارتیشن های ویندوز اختصاص داده شده، شما باید از ابزار FIPS که بعدا شرح داده خواهد شد استفاده نمایید. در غیر اینصورت شما تمام پارتیشن های ویندوز خود را از دست خواهید داد.
-سرویس دهنده (Server) : این نصب بسته های مورد نیاز جهت یک کامپیوتر سرویس دهنده را نصب میکند. (مانند برنامه های سرویس دهنده وب، پست الکترونیک، فایل و...). این نصب برنامه X Window را نصب نمیکند. در صورتی که نیاز به محیط گرافیکی دارید باید آنرا بعدا نصب نمایید و یا کار کردن با خط فرمان را یاد بگیرید! این نصب تمام اطلاعات موجود در دیسک سخت را پاک کرده و تمام دیسکها را به لینوکس اختصاص میدهد.
هشدار : نصب بصورت سرویس دهنده تمام اطلاعات موجود روی دیسک سخت را پاک خواهد کرد! در صورتی که نیاز دارید پارتیشن های موجود ویندوز را حفظ نمایید، هنگام نصب پارتیشن بندی خودکار (Automatic Partitioning) را انتخاب نکنید و خودتان بصورت دستی فضاهای خالی را به لینوکس اختصاص دهید.
-کامپیوتر شخصی (Personal Desktop) : این نصب همانند نصب نوع ایستگاه کاری است با این تفاوت که برخی ابزارها که برای کامپیوترهای شخصی لازم نیستند را نصب نمیکند و در صورتی که لینوکس را روی یک کامپیوتر کیفی نصب میکنید، پشتیبانی از PCMCIA و مادون قرمز (IrDa) نیز فعال خواهد شد.بهتر است شما از این گزینه برای نصب خود استفاده کنید.
-نصب بصورت سفارشی (Custom) : با انتخاب این نوع نصب شما امکان انتخاب تک تک بسته های نرم افزاری مورد نیاز و پارتیشن بندی دستی را خواهید داشت.
شما سه راه برای انتخاب نوع پارتیشن بندی دیسک سخت خود پیش رو دارید:
-پارتیشن بندی خودکار : برنامه نصب بصورت خودکار عمل پارتیشن بندی را برای شما انجام خواهد داد. با این انتخاب تمام پارتیشن های لینوکس موجود روی دیسک سخت پاک شده و فضای خالی ایجاد شده برای پارتیشن بندی مورد استفاده قرار خواهد گرفت.
-پارتیشن بندی دستی توسط ابزار Disk Druid : با انتخاب این گزینه ابزار Disk Druid برای انجام عمل پارتیشن بندی اجرا خواهد شد. کار کردن با این ابزار ساده تر از fdisk است.این گزینه برای بهتر است.
-پارتیشن بندی دستی توسط ابزار fdisk (مخصوص حرفه ای ها) : با انتخاب این گزینه ابزار fdisk برای پارتیشن بندی دیسک سخت اجرا میشود. این ابزار برای کاربران حرفه ای لینوکس مناسب تر است.
Swap:
فضای مورد نیاز برای این پارتیشن بستگی به مقدار RAM و فضای آزاد باقی مانده دارد. مثلا اگر 128 مگابایت RAM داشته باشید لینوکس فضایی بین 128 تا 256 مگابایت را بسته به مقدار فضای خالی موجود به آن اختصاص میدهد.
/boot:
50 مگابایت فضا که برای Kernel و فایلهای مرتبط در نظر گرفته میشود
/:
که root نامیده میشود و همه فایلها در این پارتیشن نگهداری میشوند
پس از انتخاب گزینه مناسب، جهت ادامه روی کلید Next کلیک کنید.
-انجام پارتیشن بندی :
اگر پارتیشن بندی خودکار را انتخاب نموده اید، امکان انتخاب گزینه های زیر موجود است:
*-پاک کردن تمام پارتیشن های لینوکس موجود (Remove all Linux partitions on this system) : با انتخاب این گزینه پارتیشن های ویندوز و پارتیشن های غیر لینوکسی روی سیستم باقی خواهند ماند.
*-پاک کردن تمام پارتیشن های موجود : تمام پارتیشن ها و اطلاعات موجود از میان خواهند رفت.
*-حفظ تمام پارتیشن ها و استفاده از فضای خالی موجود (Keep all partitions and use existing free space) : این گزینه به شرطی کار خواهد کرد که شما فضای خالی کافی پارتیشن بندی نشده روی دیسک سخت خود داشته باشید.
در صورتی که شما دارای چند دیسک سخت روی سیستمتان هستید، میتوانید دیسکی را که مایل به نصب لینوکس ردهت روی آن هستید، انتخاب نمایید. گزینهReview را برای بررسی نتیجه پارتیشن بندی خودکار و تغییر آن در صورت لزوم فعال باقی بگذارید.
پس از بررسی پارتیشن بندی انجام شده، شما میتوانید پارتیشنهایی را که انتخاب میکنید، تغییر دهید. پارتیشن بندی خودکار حداقل یک پارتیشن ریشه (/) که تمام برنامه ها را در برخواهد گرفت و یک پارتیشن swap ایجاد خواهد کرد. اندازه پارتیشن swap معمولا دو برابر میزان حافظه فیزیکی دستگاه میباشد. مثلا اگر شما 128 مگابایت RAM دارید، اندازه این پارتیشن 256 مگابایت خواهد بود.
نکته : توصیه میشود یک پارتیشن به نام home/ ایجاد نمایید. با ایجاد این پارتیشن، تمام اطلاعات کاربران روی آن قرار خواهد گرفت و در صورتی که در آینده نیاز به فرمت و نصب مجدد سیستم باشد، اطلاعات کاربران و تنظیمات محیط کاربری آنها باقی خواهند ماند.
جهت ادامه روی کلید Next کلیک کنید.
-انتخاب برنامه بوت کننده (Boot Loader) :
در این مرحله میتوانید یکی از برنامه های GRUB و یا LILO را انتخاب نمایید. در صورتی که برنامه بوت کننده قبلا نصب شده و یا مایلید لینوکس ردهت را از روی دیسکت بوت نمایید، میتوانید از نصب برنامه بوت کننده پرهیز کنید. همچنین میتوانید محل استقرار برنامه بوت کننده را معین کنید :
-بوت رکورد اصلی (Master Boot Record) : نصب برنامه بوت کننده در این مکان توصیه میشود. این کار باعث میشود تا گراب و لیلو فرایند بوت تمام سیستم عامل های نصب شده را بدست گیرند.
-سکتور اول پارتیشن بوت (First Sector of Boot Partition) : در صورتی که برنامه بوت دیگری روی سیستم شما فعال است، میتوانید برنامه نصب را وادار به نصب شدن در سکتور نخست پارتیشن های لینوکس خود نمایید. با این کار برنامه بوت کننده برای بوت لینوکس ردهت به گراب یا لیلو مراجعه خواهد کرد.
نکته : درصورتی که برنامه بوت کننده گراب را انتخاب کردید که پیش گزیده نیز میباشد، میتوانید کلمه عبوری به آن اضافه نمایید. با این کار میتوانید از آسیب رسیدن به سیستم با ارسال گزینه های خطرناک به هسته سیستم عامل بدون درخواست کلمه عبور جلوگیری کنید.
شما میتوانید پارامترهایی را به هسته سیستم عامل اضافه نمایید. (این در صورتی نیاز خواهد بود که سخت افزار شما به طور صحیح شناسایی نشود). برای مثال در صورتی که یک دستگاه CD-Writer نوعIDE دارید و مایلید در حالت شبیه سازی اسکازی کار کند، میتوانید با ارسال پارامترهایی درایو را مجبور به این کار نمایید. شما میتوانید پارتیشن پیش گزیده ای که سیستم از روی آن بوت میشود را انتخاب نمایید. هچنین امکان تغییر برچسب (label) آن نیز وجود دارد.
-پیکربندی شبکه (Configure Networking) :
در این قسمت از شما درخواست میشود تا شبکه خود را پیکربندی نمایید. این تنظیمات فقط برای شبکه محلی میباشد. در صورتی که از شبکه بندی تلفنی (Dialup) استفاده میکنید، میتوانید با کلیک روی Next بسادگی از این مرحله عبور نمایید. هچنین در صورتی که کامپیوتر شما به شبکه متصل نیست، از این مرحله عبور نمایید.
-انتخاب پیکربندی دیوار آتش (Firewall):
در این مرحله از نصب باید دیوار آتش سیستم خود را پیکربندی نمایید. استفاده از یک دیوار آتش برای حفظ امنیت کامپیوترتان الزامی و بسیار مهم است. در صورتی که شما به اینترنت و یا یک شبکه عمومی دیگر متصل میشوید، دیوار آتش میتواند راههای نفوذ به سیستم لینوکس شما را محدود نماید. برای پیکر بندی دیوار آتش، انتخابهای زیر را در اختیار دارید:
-امنیت بالا (High) : این گزینه را در صورتی انتخاب کنید که از سیستم لینوکس خود برای اتصال به اینترنت برای مرور وب و... استفاده میکنید. در صورتی که میخواهید از سیستمتان به عنوان سرویس دهنده در شبکه استفاده نمایید از این گزینه استفاده نکنید. با انتخاب این گزینه، تنها برخی اتصالات پذیرفته میشوند. برای اتصال به اینترنت و یک شبکه بندی ساده فقط اتصالات DNS و پاسخ های DHCP پذیرفته میشوند و بقیه اتصالات در دیوار آتش حذف خواهند شد.
-امنیت متوسط (Medium) : این سطح امنیت را در صورتی انتخاب نمایید که مایلید دستیابی به برخی از شماره پورت های TCP/IP را ببندید. (بطور استاندارد شماره پورتهای زیر 1023). این انتخاب دستیابی به پورتهای سرویس دهنده NFS، سرویس گیرنده های راه دور X و سرویس دهنده قلم X را خواهد بست.
-بدون دیوار آتش (No Firewall) : این گزینه را در صورتی انتخاب نمایید که به یک شبکه عمومی متصل نیستید و قصد ندارید در شبکه محلی، هیچ یک از درخواستهای ورودی به سیستمتان را حذف نمایید. البته شما همچنان میتوانید فقط سرویسهایی را راه اندازی نمایید که میخواهید در سطح شبکه ارائه نمایید و سرویس های دیگر را از کار بیاندازید.
در صورتی که مایلید دسترسی به برخی سرویسهای خاص را فراهم نمایید، میتوانید روی دگمه سفارشی کردن (Customize) کلیک کنید و پذیرش درخواستهای ورودی برای سرویسهای DHCP، SSH،Telnet،WWW،Mail وFTP را فراهم نمایید. همچنین میتوانید لیستی از شماره پورتهایی که با کاما از هم جدا شده اند را برای باز کردن دسترسی به آنها، وارد نمایید. (فایل etc/services به شما نشان میدهد که چه سرویسهایی به چه پورتهایی مرتبط هستند).
نکته : با تنظیم قواعد دیوار آتش در این مرحله، این تنظیمات در فایل etc/sysconfig/ipchains نوشته میشوند. این قواعد بوسیله اسکریپت آغازگر ipchains در مسیر etc/init.d/ipchains در هنگام بوت سیستم اعمال میشوند. من توصیه میکنم برای تغییر قواعد دیوار آتش خود این فایل را اصلاح نمایید. این به شما اطمینان میدهد که هر گاه سیستم شما بوت میشود، این قواعد در آن بصورت خودکار اعمال خواهند شد.
-انتخاب زبانهای قابل پشتیبانی (Language Support):
در این مرحله از نصب زبانی که در ابتدای نصب انتخاب کردید، انتخاب شده است. در صورتی که به زبانهای دیگری نیاز دارید، میتوانید با کلیک کردن روی گزینه کنار آنها، آنها را انتخاب کنید.
-انتخاب موقعیت زمانی (Time Zone) :
موقعیت زمانی کشور خود را میتوانید از لیست پایین صفحه انتخاب نمایید. همچنین با کلیک کردن روی نقاط موجود روی صفحه میتوانید موقعیت زمانی خود را انتخاب نمایید. از صفحه UTC Offset شما میتوانید موقعیت زمانی خود را به توجه به فاصله زمانی آن از گرینویچ (GMT) تنظیم نمایید.
-تنظیم حسابهای کاربری (User Accounts):
در این مرحله شما باید یک رمز عبور جهت کاربر ریشه (root) تعیین نموده و یک یا چند کاربر عادی نیز به سیستم اضافه نمایید. رمز عبور ریشه امکان کنترل کامل سیستم لینوکس ردهت را به شما میدهد. بدون آن و قبل از اضافه نمودن کاربران دیگر شما هیچ گونه دسترسی به سیستم خودتان ندارید. رمز عبور ریشه را تایپ کنید و در باکس زیرین آن، تکرار آنرا تایپ کنید. دقت داشته باشید کلمه عبور ریشه را بخاطر داشته و آنرا محرمانه نگهدارید!
-فعال سازی احراز هویت (Enable Authentication):
در بیشتر شرایط، شما کلمات عبور سایه (shadow) و MD5 را که بصورت پیش گزیده فعال هستند، انتخاب میکنید. گزینه کلمات عبور سایه از امکان دسترسی به کلمات عبور رمز نگاری شده جلوگیری بعمل میاورد.
-انتخاب بسته ها (Select Packages):
در این مرحله خلاصه ای از بسته های نرم افزاری که نصب خواهند شد به شما نشان داده میشود. این نرم افزارها با توجه به نوع نصبی که شما انتخاب نموده اید، تفاوت دارند. میتوانید لیست پیش گزیده را قبول کرده و یا روی گزینه Customize کلیک کنید تا لیست کامل نرم افزارها به شما نشان داده شود. در صورتی که نیاز به نصب نرم افزارهای خاصی دارید که در هیچیک از حالتها نصب نمی شوند، این گزینه را انتخاب نمایید.
نکته : در صورتی که فضای کافی دیسک سخت در اختیار دارید و میخواهید تمام ابزارها و نقاط لینوکس را امتحان کنید، با انتخاب نصب بصورت سفارشی (Customize) و انتخاب گزینه همه چیز (Everything) را در پایین صفحه انتخاب نمایید. در صورتی که مطالب این کتاب را دنبال میکنید نیاز به نصب تمام این نرم افزارها وجود ندارد.
همچنین از انتخاب این گزینه در کامپیوترهای کاری و اصلی خودداری کنید. زیرا برخی از برنامه های سرویس دهنده دارای ضعف های امنیتی هستند و شما بدون اینکه واقعا به آنها نیازی داشته باشید، امنیت سیستم خود را به خطر انداخته اید. نصب تمام اجزا حدود 3 گیگابایت فضا مصرف خواهد کرد.
نکته : گزینه Select Individual packages به شما امکان انتخاب بسته ها بصورت تک تک را میدهد. این گزینه فقط برای افراد حرفه ای توصیه میشود. زیرا ممکن است یک بسته نرم افزاری از چندین بسته تکی ایجاد شده باشد و عدم نصب هر یک در اجرای آن اختلال ایجاد خواهد کرد.
-شروع کپی و نصب:
در این مرحله برنامه نصب به شما اعلام خواهد کرد که آماده نصب اجزای انتخاب شده میباشد. رویNext کلیک کنید. در این مرحله سیستم فایل فرمت و آماده شده و بسته های نرم افزاری آغاز به کپی شدن میکنند. در این قسمت از شما خواسته خواهد شد دیسکهای دیگر نصب لینوکس را در درایو قرار دهید. این قسمت بسته به سرعت پردازنده و درایو CD-ROM،بین20-40 دقیقه طول خواهد کشید.
-ایجاد دیسک بوت (Boot Disk):
با استفاده از این دیسکت میتوانید در موارد اضطراری سیستم خود را بوت کنید. کافی است یک دیسک داخل درایو قرار داده و روی Next کلیک کنید. در صورتی که به این دیسک نیاز ندارید، گزینه No را انتخاب کرده و روی Next کلیک نمایید.
-انتخاب کارت گرافیکی:
احتمالا لینوکس کارت گرافیک شما را شناسایی نموده است. در صورتی که اینار به درستی صورت نگرفته، میتوانید از لیست نوع کارت گرافیکی و میزان حافظه آنرا انتخاب نمایید.
-تنظیم مانیتور:
در این مرحله کار خاصی لازم نیست انجام دهید. لینوکس بطور خودار مدل و فرکانس مانیتور شما را تشخیص خواهد داد. کافی است بدون دستکاری هیچ چیز، روی Next کلیک نمایید.
-انتخاب رنگ و وضوح صفحه نمایش (Color & Resolution):
با توجه به نوع سخت افزاری که دارید، میتوانید تعداد رنگها و وضوح صفحه نمایش خود را در لیست های ارائه شده مشاهده نموده و مقادیر دلخواه خود را انتخاب کنید. توجه داشته باشید تعداد رنگ بالاتر و وضوح بالاتر باعث کم شدن سرعت کامپیوتر خواهد شد. با یک مانیتور 14 یا15 اینچ، بهترین انتخاب وضوح 800 در600 پیکسل و رنگ 16 بیت خواهد بود. وضوح مناسب برای مانیتورهای 17 اینچ، 1024 در768 پیکسل است.
در صورتی که مایلید نتیجه انتخاب خود را ببینید، روی دگمه Test Setting کلیک نمایید.
در صورتی که هر دو محیط GNOME و KDE را نصب کرده اید، در این مرحله میتوانید از میان آنها، یکی را بعنوان پیش گزیده انتخاب کنید و نحوه ورود به سیستم (login) هم بصورت متنی (سطح اجرایی 3) و گرافیکی (سطح اجرایی 5) قابل تنظیم خواهد بود. جهت ادامه روی Next کلیک کنید.
-پایان نصب:
در این مرحله برنامه نصب پایان یافتن نصب لینوکس ردهت را به شما تبریک میگوید. کافی است روی دگمه Exit کلیک کنید. دیسک نصب لینوکس از درایو خارج شده و سیستم راه اندازی خواهد شد. اگر یکی از برنامه های لیلو یا گراب را نصب کرده باشید، یک صفحه گرافیکی ظاهر شده و از شما میخواهد سیستم عامل مورد نظر خود را انتخاب نمایید. بوسیله کلیدهای بالا و پایین میتوانید این کار را انجام دهید. پس از انتخاب کلید Enter را فشار دهید.
با توجه به اینکه نحوه ورود به سیستم را بصورت متنی یا گرافیکی انتخاب کرده باشید، یا صفحه گرافیکی ورود به سیستم ردهت را خواهید دید و یا یک اعلان ساده متنی ورود به سیستم.
اگر پس از نصب لینوکس ردهت تصمیم به حذف یا اضافه کردن سخت افزاری گرفتید، ابزاری به نام کودزو (kudzu) وجود دارد که هنگام بوت سیستم به شما اجازه پیکربندی سخت افزار جدید را میدهد.
-پیکربندی مجدد سخت افزار با استفاده از کودزو : هنگام بوت شدن سیستم شما میتوانید در سیستم خود تغییراتی اعمال نمایید. ممکن است سخت افزاری را حذف یا اضافه کرده باشید، و یا بخواهید یک سرویس سیستمی را بعلت متوقف شدن آن هنگام بوت خاموش نمایید. بوسیله کودزو، شما میتوانید هنگام بوت سیستم، سخت افزار خود را تغییر دهید و سرویسهای سیستم خود را پیکر بندی نمایید.
جهت ورود به کودزو کافی است هنگام بوت به پیغام "Press 'I' to enter interactive startup" توجه کرده و با فشار دادن کلید I وارد آن شوید. ابتدا ابزار شناسایی سخت افزار کودزو شروع به جستجو و بررسی وجود سخت افزار جدید و یا حذف شدن یک سخت افزار مینماید. در صورت پیدا کردن چنین مواردی، به شما امکان پیکربندی آن را میدهد.
هنگامی که پیکربندی سخت افزارها به پایان رسید، بخش پیکربندی سرویسها آغاز میشود. برای اجرای تک تک سرویسها از شما سوال میشود. این بهترین روش برای توقف موقت یک سرویس است که هنگام بوت کامپیوتر را متوقف میکند.
توجه : برای رفع اشکال یک سرویس، باید پس از ورود به لینوکس ردهت آنرا مجددا پیکریندی نمایید.
نکته : در صورتی که سخت افزاری را حذف یا اضافه کنید، هنگام بوت، کودزو بطور خودکار آنرا تشخیص میدهد و ابزار پیکربندی را اجرا میکند.