برترین مقالات کامپیوتر
برترین مقالات کامپیوتربرترین مقالات کامپیوتر
برترین مقالات کامپیوترآموزش نصب Mac OSX
مواد لازم(!!) :CD های Mac OS X 10.0 , 10.2 , 10.3 (بستگی به خودتون داره که می خواهید کدوم رو نصب کنید) . یک عدد Hard Disk مجازی 3 گیگابایت برای نسخه های قبل از 10.3 و برای 10.3 ترجیحاً از از Hard Disk مجازی 6 گیگابایتی استفاده کنید . یک برنامه برای ساخت ISO از CD ها به عنوان مثال Blindwrite . وقت بسیار..!!
ساخت ISO از CD ها در Blindwrite :
1- CD اول را داخل CD/DVD Rom قرار دهید .
2- برنامه ی Blindwrite را اجرا کرده و در منوی سمت چپ گزینه ی Read را انتخاب کنید .
3- در قسمت Selection جلوی Source درایوی که CD در آن قرار دارد را انتخاب کنید .
4- در قسمت Destination نام و محل فایل ISO را که می خواهید بسازید مشخص کنید . (پسوند iso. را هم خودتان بزنید)
5- در قسمت Settings جلوی Profile گزینه ی ISO Image را انتخاب کنید .
6- بر روی دکمه ی Read (در پایین) کلیک کنید و منتظر بمانید تا ساخت فایل ISO از CD به پایان برسد .
7- اگر Mac OSX شما بیش از 1 CD دارد مانند 10,3 که 3 CD دارد مراحل بالا را برای CD های بعدی هم انجام دهید .
دریافت هارد دیسک مجازی:
بنابر انتخاب خود 3 گیگابایتی را از اینجا و 6 گیگابایتی را از اینجا اینجا دریافت کنید .
نکته1: حجم فایل های فشرده 3 و 5 کیلوبایت هست اما بعد از Extract توسط برنامه ای مانند Win Rar که از BZip2 پشتیبانی می کند حجم آنها به ترتیب 3 و 6 گیگابایت خواهد شد ! پس قبل از فشرده سازی از داشتن این مقدار فضای خالی مطمئن شوید .
نکته2: چون FAT32 برای هر فایل حجم حداکثر 4 گیگابایت را قبول می کند پس Hard Disk 6 گیکابایتی را باید در یک پارتیشن NTFS از حالت فشردگی خارج کنید .
دریافت و تنظیم خود برنامه (Pear PC):
اگر از سیستم عامل ویندوز استفاده می کنید توصیه ی من دریافت نسخه ای است که JIT هم داشته باشد پس آن را از اینجا دریافت کنید .
پس از Extract کردن ، وارد Folder برنامه شده و فایل ppccfg.example را با یک برنامه ی ویرایشگر مانند Notepad باز کنید . و اما تنظیماتی رو که تغییرشون مهمه رو می نویسم (اینجا هرچی رو گفتم انتخاب کنید به این معناست که عبارت قبلی که اونجا بوده رو پاک کرده و عبارت جدید را به جاش تایپ کنید) .
تنظیم وضوع تصویر و عمق رنگ:
برای اینکار در جلوی ppc_start_resolution عدد مورد نظر را وارد کنید (ترجیحاً برای حداکثر سازگاری همان 4 را انتخاب کنید) . بر اساس جدول زیر:
0: (640x480x8 (indexed
1: 640x480x15
2: 640x480x32
3: (800x600x8 (indexed
4: 800x600x15
5: 800x600x32
6: (1024x768x8 (indexed
7: 1024x768x15
8: 1024x768x32
تنظیم redraw_interval_msec:
اگر این عدد 400 یا بالاتر باشد سرعت نصب سیستم عامل تا حد ناچیزی بالا می رود اما جلوه های تصویری و سرعت Cursor به طرز وحشتناکی کاهش پیدا می کنن و اگر اعصاب این کندی رو نداشتید اون رو 50 بگذارید .
تنظیم prom_bootmethod:
در این قسمت شما مشخص می کنید که آیا به صورت خودکار اولین پارتیشن Bootable رو Boot کنه یا بذاره خودتون انتخاب کنید و یا خودتون از قبل یک پارتیشن مشخص رو بهش بدید که هر دفعه با اون Boot بشه . برای Boot خودکار Auto رو انتخاب کنید و برای حالت انتخابی Select رو . برای حالت سوم هم Force رو بزنید که خود من نتونستم باهاش کار کنم شاید شما بتونید . توصیه ی من گزینه ی Select هست .
تنظیم نحوه ی عملیات Boot در سیستم عامل:
در جلوی prom_env_machargs و داخل "" می توانید سه حالت را انتخاب کنید . اولی "" است که Default خود سیستم عامل هست و عملیات Boot به صورت گرافیکی انجام میشه . دومی "v-" هست که عملیات نصب رو به صورت متنی مرحله به مرحله نشون میده مانند لینوکس و ویژگیش اینه که اگر خطایی باعث عدم اجرای سیستم عامل شود میشه فهمید و درصورت امکان برطرفش کرد . گزینه ی بعدی "s-" هست Single User Mode هست و فقط یکبار لازم میشه که اونو به موقعش می گم .
تنظیم Hard Disk مجازی:
ابتدا برای فعال کردن pci_ide0_master_installed عدد رویروی آن را از 0 به 1 تغییر دهید . سپس در جلوی pci_ide0_master_image داخل "" محل و نام فایل (هارد دیسک مجازی) رو بنویسید . به عنوان مثال برای من به این شکل هست:
pci_ide0_master_installed = 1
"pci_ide0_master_image = "e:pearpc-6gib.img
تنظیم CD Rom:
ابتدا pci_ide0_slave_installed را اگر 1 نیست 1 کنید . سپس درجلوی pci_ide0_slave_image داخل "" محل و نام فایل (ISO (CD1 را بنویسید . به عنوان مثال:
pci_ide0_slave_installed = 1
"pci_ide0_slave_image = "g:panther.iso
تنظیمات به پایان رسید !! حالا نوبت اجرای برنامه است . این را بدانید که این برنامه با Double Click هرگز باز نخواهد شد . بلکه شما باید در cmd وارد فولدری که فایل در آن قرار دارد شده و تایپ کنید: ppc ppccfg.example
سپس برنامه اجرا شده (هر وقت خواستید از Mouse در برنامه استفاده کنید F12 را بزنید و دوباره اگر خواستید از Mouse در محیط ویندوز استفاده کنید همون F12 رو بزنید) و اگر Auto را انتخاب کرده باشید به صورت خودکار از CD راه اندازی میشه . اگر هم Select گذاشته باشد گزینه ی مربوط به CDRom را انتخاب کنید . باید چندین دقیقه صبر کنید و صبر کنید تا سرانجام وارد Setup گرافیکی شوید . در آن قسمت قبل از اینکه مراحل نصب را دنبال کنید منوی Installer در بالا را کلیک کرده و سپس Start Disk Setup Tool یا گزینه ی مشابه را انتخاب کنید .
تذکر: گزینه ی Change Startup Disk برای انتخاب کردن اولین Drive برای Boot می باشد و اون رو اشتباهی انتخاب نکنید .
وقتی وارد برنامه ی پارتیشن بندی شدید بر روی گزینه ی 3.0gb ein gebusch یا 6.0gb ein gebusch کلیک کنید . برنامه ی پارتیشن بندی آن اینقدر آسان است که نیازی به توضیح ندارد اما خوب برای احتیاط یک روش از روش های موجود رو توضیح میدم .
روی Erase کلیک کنید و بعد ترجیحاً Macintosh Extended را انتخاب کنید . اگر Panther دارید (Macintosh extended (journaled رو توصیه می کنم . سپس نامی برای آن انتخاب کرده و Erase (اون بالایی رو نمیگما) رو بزنید تا عملیات انجام بشه . بعد از پایان پارتیشن بندی برنامه رو بندید و شما خود به خود به Setup باز می گردید . از اینجا به بعد اینقدر آسونه که نیاز به توضیح نداره . فقط چند تا نکته واسه سریعتر انجام شدن کار شما:
در قسمت Installation Type بر روی Customize کلیک کنید و سپس هرچی Asian Languages Support و Additional Languages Support که زبانهای زیادی هم هستن رو تیکشونو بردارید . همچنین Printer Driver هارو . اینجوری عملیات نصب شما خیلی زودتر به پایان میرسه . همچنین مرحله ی چک کردن CD ها را هم می توانید Skip کنید . (اگر در هنگام چک کردن از شما CD2 را خواست با Change Cd که در برنامه ی شبیه ساز هست فایل Iso CD2 را انتخاب کنید و دوباره که 1رو خواست به همین ترتیب .
پس از پایان مرحله ی اول نصب وقتی بر روی Restart کلیک کنید برنامه خارج میشه (و این عادیه) . بعد از اجرای دوباره ی برنامه احتمال 90 درصد پارتیشن شما Bootable نیست ! برای حل این مشکل فایل ppccfg.example رو باز کنید . برای prom_env_machargs اینبار "s-" رو انتخاب کنید . بعد از اینکه CD1 در این حالت Boot شد و شما امکان تایپ در محیط متنی رو پیدا کردید این کارها رو انجام بدید . تایپ کنید pdisk. سپس تایپ کنید e. بعد که نام Device رو پرسید تایپ کنید dev/disk0/
سپس تایپ کنید p تا جدولی از پارتیشنها رو مشاهده کنید . به شماره ی پارتیشنی که type آن Apple_HFS است و سایز دارد دقت کنید . سپس تایپ کنید r و بعد شماره ی آن را وارد کرده و بعد برای شناره ی جدید 2 رو وارد کنید . سپس w را بزنید و با y تایید کنید . بعد دو بار تایپ کنید q. یعنی بعد از یکبار تایپ q از آن قسمت خارج می شوید اما برای خروج کامل از برنامه باید دوباره q رو تایپ کنید . یعنی یکبار جلوی Command و یکبار جلوی Top Level Command . سپس تایپ کنید reboot تا از برنامه خارج شوید . دوباره ppccfg.example را باز کنید و prom_env_machargs را به "" یا "v-" تغییر دهید . pci_ide0_slave_image را هم به CD دوم تغییر دهید . (البته اینکار اگر Mac OSX شما فقط یک CD دارد لازم نیست) prom_bootmethod را هم select کنید تا بتونید پارتیشنی که Mac OSX روش نصب شده رو انتخاب کنید . برنامه رو اجرا کرده و با اون پارتیشن نصب رو ادامه بدین .
خوب ! مبارک باشه .. شما Mac OSX دارید .
تذکر: لینکهایی که دادم رو با Browser خود باز کنید و پس از انتخاب Mirror در صورت تمایل با Download Manager خود اونها رو دریافت کنید .
تذکر: در فایل ppccfg.example برخی از عبارات اولشان # دارد که آنها معمولا برای راهنمایی شما هستند و تغییر دادن آنها تاثیری در برنامه نخواهد داشت پس اگر دو عبارت مشابه دیدید که یکی # دارد و دیگری ندارد اونی که # رو ویرایش کنید
برای نمایش آواتار خود در این وبلاگ در سایت Gravatar.com ثبت نام کنید. (راهنما)


























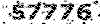


























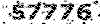
ایمیل شما بعد از ثبت نمایش داده نخواهد شد