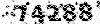|
برای حذف پس زمینه دو روش در فتوشاپ وجود دارد: Magic Eraser و Background Eraser. در این کار عملی نحوه استفاده از هر دو ابزار نشان داده میشود و تفاوت بین آن دو نیز بررسی میشود. Background Eraser در واقع یک محیط را بر مبنای مقادیر پیکسل و بطور انتخابی پاک میکند. توجه داشته باشید که مقدار پیکسل اولیهای که در آن کلیک میکنید مبنای کار این ابزار بوده و از پاک کردن سایر مقادیر اجتناب میکند. این مقدار اولیه به عنوان یک نقطه نمونه است زیرا مقدار پیکسل استفاده شده بعنوان یک نمونه، تعیین کننده نحوه فعل و انفعالات پاک کردن تصویر میباشد. برای تعیین اینکه قلم پاک کننده دقیقاً از مقدار تعیین شده استفاده کند یا از محدودهای از مقادیر رنگها، از نوار لغزنده Tolerance استفاده کنید.
|
|
|
| |
|
|
| |
|
|
| |
|
|
| |
|
|
| |
|
|
| |
|
|
| |
|
|
| |
|
|
| |
|
|