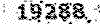برترین مقالات کامپیوتر
برترین مقالات کامپیوتربرترین مقالات کامپیوتر
برترین مقالات کامپیوترآموزش گام به گام ویندوزXP
|
|
در ابتدا لازم است که یک توضیح مختصری در مورد سیستم عامل (Operating System) داده سپس مباحث مربوط به خود ویندوز XP مطرح شود که این مباحث در ابتدا شامل یکسری توضیحات مقدماتی می باشد که رفته رفته با گذشت زمان پیشرفته تر می شوند به طوری که بعد از گذشت یک مدت زمان خاص فقط بر روی مباحث کاملاً پیشرفته بحث خواهد شد و امید است که با یاری خداوند به طور مداوم مطالب این بخش تکمیل شود.
در صورتی که مایل به یادگیری کامل ویندوز XP از پایه تا یک سطح خوب هستید مطالعه مرتب این مطالب را به شما پیشنهاد می کنیم.
سیستم عامل:
سیستم عامل که معادل فارسی واژه Operating System است را معمولاً به اختصار O.S (که همان سرواژه های انگلیسی واژه ی ذکر شده است) می نامند یک برنامه ی کامپیوتری سطح پائین (Low Level) است که با سخت افزارهای کامپیوتردر ارتباط است و در واقع به واسطه ی همین برنامه است که می توانیم برنامه های کاربردی دیگر (اعم از بازیها و واژه پردازها و برنامه گرافیکی و غیره) را به اجرا در آوریم. به عبارت دیگرکامپیوتر به تنهایی قدرت و توانایی برای انجام هیچ کاری را ندارد و این سیستم عامل است که می تواند با کامپیوتر ارتباط برقرار کند و به شما این امکان را بدهد که از کامپیوتر خود استفاده کنید با توجه به همین توضیحات اندک اکنون متوجه شده اید که یک سیستم عامل چه نقش مهمی در زمینه کامپیوتر دارد سیستم عاملها کلاً به دو دسته ی سیستم عاملهای سطر فرمانی (Command Line) و سیستم عاملهایی که محیط اجرایی آنها در یک محیط گرافیکی است (اصطلاحاً به آنها سیستم عامل GUI(رابط کاربری گرافیکی) که سرواژه ی کلمه های انگلیس Graphical User Interface است گفته می شود) تقسیم می شوند برای نمونه سیستم عامل MS-DOS که اولین سیستم عامل ارائه شده توسط شرکت مایکروسافت است یک سیستم عامل سطرفرمانی است و سیستم عامل Windows نمونه ی بارز سیستم عاملهای GUI است.
حال این سوال پیش می آید که آیا فقط شرکت مایکروسافت در این زمینه فعالیت دارد؟
خیر؛ علاوه بر مایکروسافت شرکتهای دیگری نیز در زمینه ی سیستم عامل فعالیت دارند و حتی به گونه ای با مایکروسافت در حال رقابت هستند. برای مثال می توان سیستم عاملهای لینوکس (Linux) مکینتاش (MacOS) و freeBSD را نام برد که در این میان سیستم عامل مکینتاش (محصول شرکت (Apple است تفاوتی کلی با سیستم عاملهای ذکر شده دارد و آن این است که این سیستم عامل فقط بر روی سخت افزار اختصاصی Apple کار می کند که قیمت آن در قیاس با سخت افزار اینتل گرانتر است.
حال که یکسری توضیحات کلی در مورد سیستم عامل مطرح شد به معرفی ویندوز XP می پردازیم.
ویندوز XP مخفف عبارت Windows eXPerience به معنی تجربه ویندوز است.
طبق گفته ی مایکروسافت برای نصب ویندوز XP ما باید حداقل دارای یک کامپیوتر با سخت افزارهای زیر باشیم:
پردازشگر : 233MHz
حافظه (
داشتن 1.5GB فضای خالی بر روی یک پارتیشن 2GB : HARD
کارت گرافیک (VAG) و صفحه نمایش : با قدرت نمایش تصویر با وضوح 800×600 یا بالاتر
صفحه کلید و : Mouse سازگار با محیط ویندوز
البته گفتن این نکته ضروری است که این مشخصات، حداقل مشخصات لازم برای نصب ویندوز XP است و مسلم است که با این مشخصات ما نباید انتظار داشتن یک سرعت اجرای خوب را ازآن داشته باشیم.
اما اگر خواهان داشتن یک ویندوز XP با سرعت اجرای خوب هستید سیستم شما حداقل باید مجهزبه یک پردازشگر600MHz به همراه 256MB حافظه باشد.
حال این سوال پیش می آید که چرا ویندوز XP به سخت افزارهای قویتری نسبت به ویندوزهای دیگر احتیاج دارد؟
همانطور که می دانید دو مورد از ویژگیهای یک سیستم عامل خوب پایداری و داشتن محیط کار آسان است که برای کاربران خانگی جذابیت محیط کار را نیز باید جزو این خصوصیات قرار دهیم و در پیروی از همین مسائل شرکت مایکروسافت در طراحی و ساخت ویندوز XP یکسری سیاستهای خاص را اعمال کرده است از قبیل بهینه سازی محیط کار گرافیکی (همانطوری که شاهد هستیم تغییر کامل قابل مشاهده ای با نسخه های قبلی ویندوز داشته است)، اضافه کردن یکسری کنسول ها و پنجره ها برای راحتی کار و همچنین ایجاد یکسری تغییرات برای پایداری بیشتر سیستم عامل (که این نکته هم در مقایسه با ویندوز 98 کاملاً قابل ملاحظه است)
به همین خاطر ویندوز XP نیازمند سخت افزاری قویتر نسبت به نسخه های قبلی ویندوز است.
نگاهی کلی به ویندوز XP
دیگر خبری از نمادهای Internet Explorer در روی Desktop نیست در عوض آنها در منوی Start قرار داده شده اند حال اگر بخواهید این نمادها بر روی Desktop قراربگیرند چه کاری باید انجام دهیم؟
باید بر روی محلی از Desktop ، راست کلیک کرده و سپس در منویی که باز میشود برروی گزینه ی properties کلیک کنیم و درپنجره Display Properties نمایان شده باید به قسمت Desktop رفته وسپس کلید Customize Desktopکلیک کنیدحال در پنجره باز شده نمادهای مذکور را با کلیک کردن انتخاب کنید و سپس با زدن دکمه Ok انتخاب خود را به اعمال کنید.
البته شاید بعضی ها خواهان این باشند که هیچ نمادی را برروی Desktop نداشته باشند حال باید چه کار کرد برای انجام این کار شما می تواند بر روی محلی از Desktop راست کلیک کنید سپس با رفتن بر روی Arrange Icon By از منوی باز شده گزینه Show Desktop Icon را غیر فعال کرده حال دیگر هیچ نمادی برروی Desktop نمایش داده نمی شود.
در صورتی که بخواهید علاوه برعدم نمایش نمادهای Desktop نوار کار ویندوز را هم از نظر پنهان کنید باید بر روی نوار کار راست کلیک کرده و سپس به بخش Properties بروید و در پنجره ای که باز می شود گزینه Auto-hide the taskbar را تیک بزنید حالا شما با زدن کلید Ok شاهد پنهان شدن نوار کار ویندوز هستید. البته هر وقت که نمایشگر ماوس خود را به پائین صفحه ببرید آن نوار کار ظاهر خواهد شد.
پشتیبانی ویندوز XP از زبان فارسی
برای این کار شما باید به Control Panel(که از داخل منویStart قابل دسترس است) رفته و از آنجا وارد Regional Options شده سپس در پنجره بعدی بر روی گزینه Regional and Language Options کلیک کرده و در پنجره ای که باز میشود باید وارد قسمت Language شده سپس گزینه Install Files For Complex…را انتخاب کنید حال باید بر روی دکمه Apply کلیک کرده تا انتخاب شما اعما ل شود در این مرحله از شما خواسته میشود تا CD ویندوز XP را در CD-ROM قرار دهید پس از انجام این کار را انجام دادید و بر روی دکمه OK کلیک کردید تا ویندوز شروع به کپی کردن فایلهای لازم کند.
بعد ازاتمام این مرحله شما می توانید وارد قسمت Languageشده و از منوی پایین افتادنی اولی Farsi واز منوی پایین افتادنی دومی Iran را انتخاب کنید حال وارد قسمت Advanced شده و در آن قسمت هم از منوی پایین افتادنی موجود Farsi را انتخاب کنید. اکنون با کلیک بر روی دکمه OK ویندوز شما زبان فارسی را هم پشتیبانی میکند .
با انجام مراحل فوق الذکربا نمای کلی محیط Control Panel ویندوزXP نیز آشنا شده اید که کاملاً متفاوت با نسخه های قبلی ویندوز است ولی ممکن است که این محیط در عین زیبایی کمی کار را برای شما سخت کند زیرا شما با آن مدل قدیمی Control Panel آشنایی دارید خوب اصلاً مشکلی نیست شما می توانید در همان صفحه ی اول Control Panelبا کلیک بر رویSwitch To Classic View محیط Control Panel را به شکل ویندوزهای قبلی در آورید.
حال ممکن است همین مشکل را با منوی Start هم داشته باشید برای این کار می توانید برروی منوی Start راست کلیک کرده و سپس بر روی Properties کلیک کنید و سپس در پنجره ای که باز میشود Classic Start menuرا انتخاب کرده و سپس بر روی Ok کلیک کنید.
نمای ویندوز
خوب حالا که مسائلی در مورد ظاهر محیط کار ویندوز مطرح شد بهتر است که در مورد Wall paper صحبتی به میان بیاوریم.
به طور یقین هر شخصی دوست دارد که عکس مورد نظری را به عنوان Background ویندوز قرار دهد و یا اینکه بعد از مدتی می خواهد عکس پس زمینه ویندوز خود را عوض کند در این صورت می توانید بر روی محلی از Desktop راست کلیک کرده و سپس از منوی باز شده بر روی Properties کلیک کرده تا پنجره Display properties باز شود آنگاه به قسمت Desktop بروید اکنون می توانید هم از عکسهای خود ویندوز استفاده کرده و هم اگر عکس خاصی را می خواهید قرار دهید باید روی Browse کلیک کرده و سپس به آدرس عکس مورد نظر رفته و آن را انتخاب کنید و بر روی Open کلیک کنید در ضمن باید گفت که شما می توانید عکس خود را به سه حالت به عنوان عکس زمینه قرار دهید برای اینکار شما باید حالت مورد علاقه خود را از همان صفحه Desktop از منوی پائین آمدنی Position ؛ انتخاب کنید.
1- در حالت Center عکس شما در مرکز صفحه قرار می گیرد.
2- در حالت Tile عکس شما به صورت کاشی کاری شده بر روی صفحه قرار می گیرد.
3- در حالت Stretch عکس شما کشیده شده و کل صفحه شما را احاطه می کند بعد از انجام این کارها شما با کلیک کردن بر روی Ok می توانید تغییرات خود را اعمال کنید.
اما اگر تنها این تغییر برای شما کافی نباشد و شما خواستار تغییر Icon های ویندوز خود باشید چه باید کرد؟ یکی از ساده ترین کارها برای این کار استفاده از Theme هاست به طور پیش فرض ویندوز XP شامل 2 Themeمی باشد که البته شما می توانید با توجه به سلیقه Theme مورد نظر خود را از Internet، Download کنید و یا اینکه اگر برنامه Plus! را در دسترس داشته باشید با نصب آن می توانید به تعداد Theme های ویندوز بیافزایید. حال که در مورد Theme صحبت شد بهتر است در مورد نحوه عوض کردن، قرار دادن و یا Download کردن Theme های جدید هم مطلبی گفته شود شما برای دیدن Theme های ویندوز باید بر روی محلی از Desktop راست کلیک کرده و از منوی باز شده بر روی Properties کلیک کرده تا پنجره Display Properties باز شود به طور پیش فرض این پنجره در قسمت Theme قرار دارد و شما می توانید از منوی باز شونده Theme مورد نظر خود را انتخاب کنید و یا اگر که به اینترنت متصل هستید بر روی More Theme online کلیک کنید تا به بخش مربوط به آن در سایت مایکروسافت ارجاع داده شوید البته به غیر از مایکروسافت سایتهای دیگری هم این امکانات را برای Download کردن دراختیار شما قرار می دهند.
به نظر میرسد که حالا شما محیط ویندوز را مطابق سلیقه خودتان درست کرده اید اما باز هم چند نکته ای باقی است:
آیا از وضوح تصویر خود راضی هستید؟ آیا نرخ تازه سازی تصویر(refresh rate) شما مناسب است ؟ آیا اندازه font ها، منوها و Icon ها همانطور است که می خواهید؟
اگر که شما مایل به تغییر در موارد بالا هم هستید باز هم با ما همراه باشید.
شما برای تغییر وضوح تصویر خود باید بر روی محلی از Desktop راست کلیک کرده و سپس در منویی که باز می شود بر روی Properties کلیک کرده تا پنجره Display Properties باز شود در اینجا شما باید وارد قسمتSetting شده و در آنجا با تنظیم Resolution وضوح تصویر مورد نظر خود را انتخاب کنید و سپس بر روی دکمه Apply کلیک کرده تا تغییرات شما اعمال شود حال اگر می خواهید مقدار Refresh rate را تغییر دهید باید در همان صفحه بر روی دکمه Advanced کلیک کنید . حال در پنجره باز شده باید به قسمت مربوط به Monitor رفته از منوی باز شدنی موجود Refresh rate مورد نظر خود را انتخاب کنید البته قبل از انجام این کار به شما توصیه می کنیم که گزینه Monitor cannot display Hide modes that this موجود در همان صفحه را انتخاب کنید تا فقط Refresh rate هایی را که مجاز به استفاده هستید را به شما نمایش دهد تا دچار اشکال در تصویر نشوید.

در اینجا به نظر میرسد که یک چیزی جا افتاده و آن این است که اصلاً خود Refresh rate چیست و چه کاری انجام می دهد:
Refresh rate که معادل فارسی آن نرخ تازه سازی است یک عددی است که بر مبنای هرتز (Hz) مطرح می گردد و در هر ثانیه به دفعات عدد انتخابی شما پکسلهای صفحه نمایش را باز سازی می کند تا از لرزش صفحه نمایش جلوگیری کند.
در اینجا می رسیم به مبحث Font ها و منوها و Icon ها و اندازه های آنها البته قبل ازگفتن این مطلب لازم است که یک اشاره کوچکی به نحوه نصب Font ها بکنیم. اگر شما Font هایی دارید و می خواهید که بتوانید از آنها استفاده کنید خیلی راحت می توانید آنها را در داخل پوشه Font موجود در Windows کپی کنید معمولاً پوشه ویندوز هم در همان درایوی قرار دارد که ویندوز خود را نصب کرده اید ولی اگر شما چند تا ویندوز دارید و یا به هر دلیلی از آدرس درایو ویندوز XP خود بی خبر هستید می توانید از Run ( که از طریق منوی Start قبل دسترسی است) تایپ کنید windir%/fonts% و سپس بر روی Ok کلیک کنید حال شما وارد پوشه Fonts مربوط به ویندوز XP شده اید ( اگر شما دستور windir%%را در هر ویندوزی درRun تایپ کنید شما را وارد پوشه همان ویندوزی که در آن هستید می کند.)
حال برگردیم به بحث اصلی:
شما برای تغییر در اندازه و نوع هر Font و Icon باید در پنجره Display Properties وارد قسمت Appearance شوید و سپس در آنجا بر روی Advanced کلیک کنید حال در پنجره باز شده میتوانید از منوی پایین آمدنی Item مواردی را که می خواهید در آن تغییر دهید را انتخاب کنید و سپس تغییرات مورد نظر خود را اعمال کنید.
در اینجا هم به نظر میرسد که یک چیزی جا افتاده و آن خود پنجره appearance است.
شاید شما هم جزو آن دسته از افراد هستید که طرفدار محیط ویندوز های قبل از XP (به اصطلاح classic) هستند باشید اگر اینطور است پس در پنجره appearance از منوی پایین آمدنی Windows and buttons گزینه Windows classic style را انتخاب کنید.
در قسمت color scheme میتوانید رنگبندی کلی ویندوز را تغییر دهید.
شما همچنین میتوانید بر روی کلید effect کلیک کرده و در پنجره ای که باز میشود یکسری تغییرات جزیی بر روی منوها و icon ها اعمال کنید البته گزینه show window content while dragging مربوط به این میشود که در هنگامی که شما پنجره ای را بر روی صفحه حرکت میدهید محتویات آن نمایش داده شود یا نه.
مسلم است که بعضی وقتها ممکن است که فراموش کنیم که کامپیوتر خود را خاموش کنیم. اگر چنین شد چه اتفاقی رخ خواهد داد:
هیچ مشکلی پیش نخواهد آمد اگر که تنضیمات مربوط به Power option درست باشد.
شما میتوانید در قسمت Screen Saver (واقع شده در پنجره Display Properties ) با کلیک بر روی Power وارد قسمت Power option شوید حال که وارد این قسمت شده اید به توضیح آن می پردازیم:
Power Schemes : در اینجا می توانیم تعیین کنیم که بعد از چه مدت که از کامپیوترمان استفاده نکردیم کامپیوتر وارد حالت standby شود و یا همچنین بعد از چه مدت monitor و hard disk کامپیوترمان خاموش شود
Advanced : در اینجا می توانیم تعیین کنیم هنگامیکه کلید Power روی Case را فشار میدهیم چه عملی انجام شود.
Hibernate : وقتی که شما این ویژگی را فعال میکنید میتوانید در قسمت Power Scheme برایش زمانی تعیین کنید مثلا بعد از 60 دقیقه کامپیوتر وارد hibernate شود حال چه اتفاقی رخ میدهد:
بعد از گذشت 60 دقیقه که با کامپیوتر کاری انجام ندادید تمامی اطلاعات موجود در حافظه (اعم از کارهای Save نشده و تمامی پنجره های باز Windows) بر روی Hard disk کامپیوترتان ذخیره مشود و سپس کامپیوتر خاموش میشود حال هر وقت که کامپیوترتان را روشن کنید تمام کارهای شما باز خواهد گشت (انگار که کامپیوتر خاموش نشده است)
در اینجا این مورد را هم باید ذکر کرد که برای استفاده از Hibernate باید به اندازه مقدار حافظه کامپیوترتان فضای خالی بر روی Hard Disk داشته باشید.